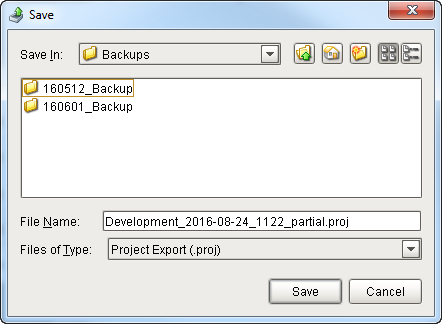Project Backups
Project Backup/Export
Projects can be exported individually. Project exports only include project-specific elements, like windows, transaction groups, templates, reports, client Tags, and project scripts. They do not include Gateway resources, like database connections, Tag Providers, alarm pipelines, and global script items.
Resources in a Project Export
The resources listed below are included in a Project Export. Note that this Project Export is not the same as a Global Export, which is detailed later on this page.
- Windows
- Project Templates
- Client Tags
- Transaction Groups
- Project Properties
- Client Event Scripts
- Gateway Event Scripts
- Named Queries
- Reports
Resources in a Global Project Export
An export of the Global Project will only contain resources that are listed under the Global section of the project browser. The resulting file may be treated like a standard Project Export in regards to importing. The following resources are included in a Global Project Export:
There are two primary ways you can export / backup a project:
- Gateway Webpage - exports the entire project as a .proj backup file.
- In Designer using File > Export in the Menubar - lets you export an entire project or select only the resources you want to export from your project.
To back up a project in the Gateway Webpage
Making a project backup from the Gateway webpage creates a project backup of the entire project.
- Go to the Configure section of the Gateway webpage.
- Select System > Projects.
The Projects page is displayed and you can see your existing projects. - To the right of project name, click the More button and select export. This exports your project as a
.projbackup file. By default, the.projbackup file is saved in your web browser's default Downloads folder. This export of the project can be uploaded to any other instance of Ignition that is running the same version or later.
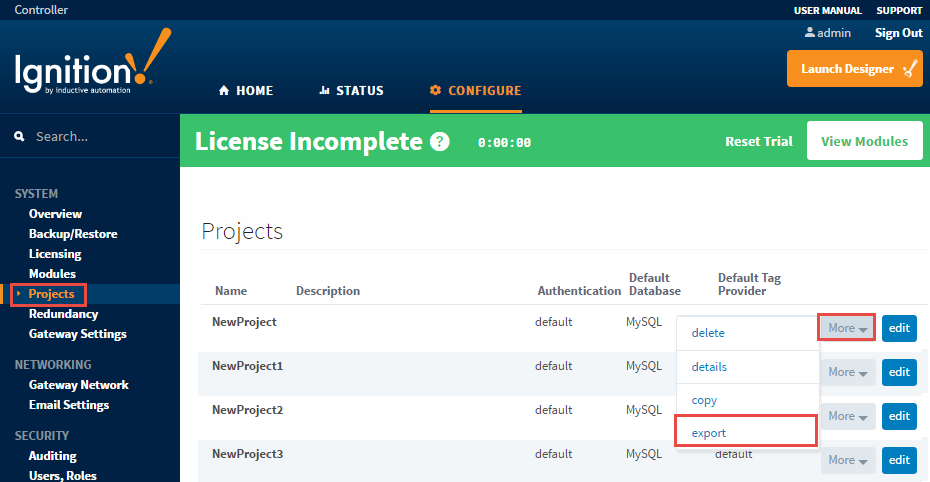
To Make a Backup in the Designer
Making a project backup in the Designer lets you select an entire project or only the resources you want to backup. This example exports only selected resources.
- In Designer, select File > Export.
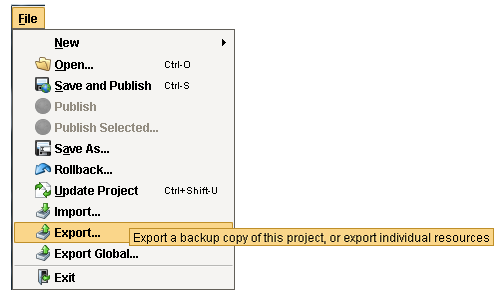
- An Export window will open. Check the resources from your project that you want to export, and click Export.
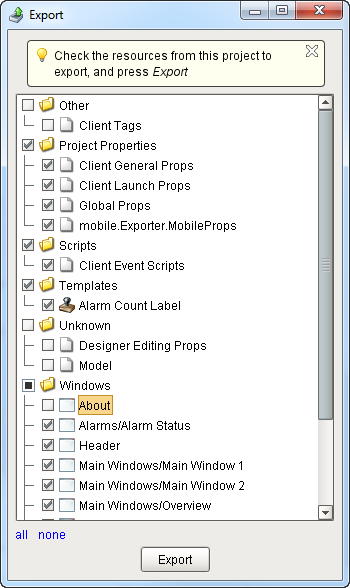
- If you are exporting selected resources, Ignition will enter 'partial' in the filename.
- Click Save.