Making Backups and Restoring
Making Backups and Restoring your Gateway and Projects are super easy in Ignition. You can choose to backup up everything, or be selective about what you want to backup and restore. Ignition is designed to be architecture agnostic or compatible across all platforms. This is particularly helpful when you want to restore your Gateway on a new machine or platform.
There are two main types of backups available in Ignition; Gateway backups and Project backups. Regardless of the type of backup, it's always good practice to create backups regularly when making changes to Ignition.
Gateway Backups
Backup
Gateway backups are all inclusive, and typically, take less than a minute to run. Everything gets backed up - all your projects, Gateway settings, tags, database connections, and OPC and device connections. The only data that is not included in a Gateway backup is information stored in other programs (i.e., SQL databases), PLC programs, and other files you may be using. This information needs to be backed up separately.
You have the option of creating a Gateway backup from the Gateway Control Utility (GCU) or the Gateway webpage. Just click the backup button and your file will start downloading. If you prefer to automate your backups, you can set up a daily schedule for Gateway scheduled backups from the Gateway Webpage. Either way you choose to perform your Gateway backup, Ignition creates a single backup file with a ".gwbk" extension.
Restore
Restoring a Gateway backup is just as easy as backing it up and can be done with either the Gateway Control Utility or the Gateway webpage. Just click the restore button and select the file you want. Your whole Gateway will be restored in just a minute.
Gateway Control Utility - Gateway Backup and Restore
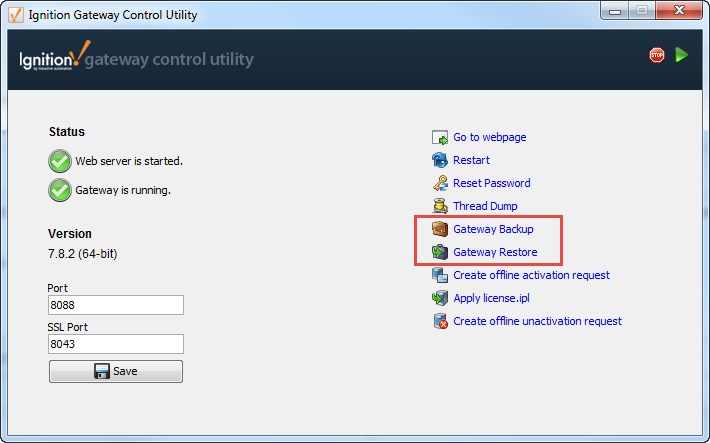
Gateway Webpage - Gateway Backup and Restore
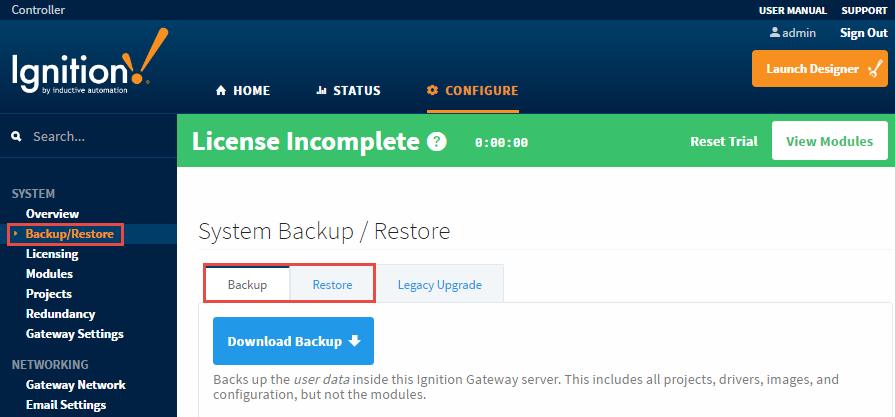
Project Backups
Backup
A Project Export is a little smaller and takes even less time to run than a Gateway backup. Once you have a Project backup you can take it to any other Gateway and merge it in with the other projects. This makes it simple to keep a development server and push your projects after you have completed them. The Enterprise Administration Module can even do this for you.
You can perform a Project Export from two locations; the Designer and the Gateway webpage. Either way you choose, Ignition creates one "*.proj" file. The nice feature about using the Designer for your Project backups, is you can backup your entire project, or export individual resources of the project. You can even Export all your Global settings like Alarm Pipelines and SFCs from inside the Designer.
Restore
You can import Project backups from either the Designer or Gateway webpage. When you import a project backup from the Gateway webpage, it will be added into your existing system as a new project. If you restore from the Designer, you can select the entire project or parts of the project, and merge them into the one you are currently working on.
Designer - Project Backup / Export
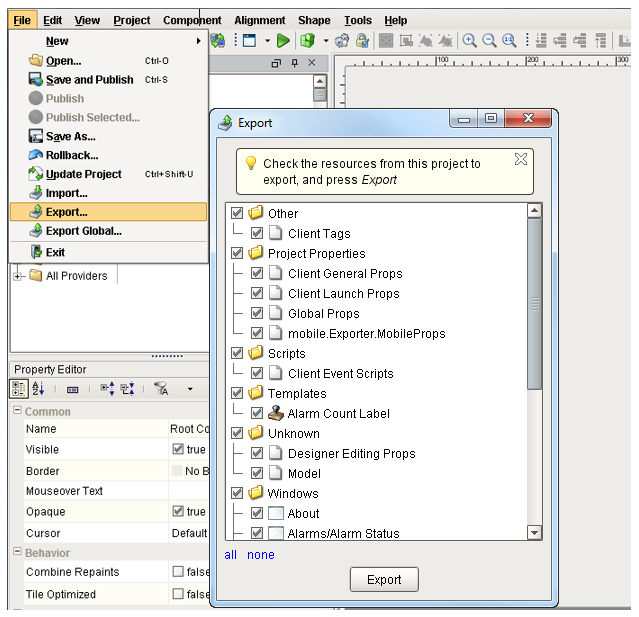
Gateway Webpage - Project Backup / Export

Automated Backups
You never know when a disaster is about to happen, and automated backups can get you out of a bad situation. Ignition will automatically create Gateway backups based on whatever schedule you want, and save them wherever you need, even on another server. Just fill in a few settings and Ignition will do the rest. To setup automated Gateway backups, go to the Configure section, and scroll down to System > Gateway Settings. In the middle of the screen, there is a section for Scheduled Backup Settings for you to configure your backup settings. To learn more, go to Gateway Automatic Backups.

Once you have regular automated backups setup, make sure to secure them too. If you have the IT department regularly save files to an off-site location, it is easy to add these automated Gateway backups to the list.