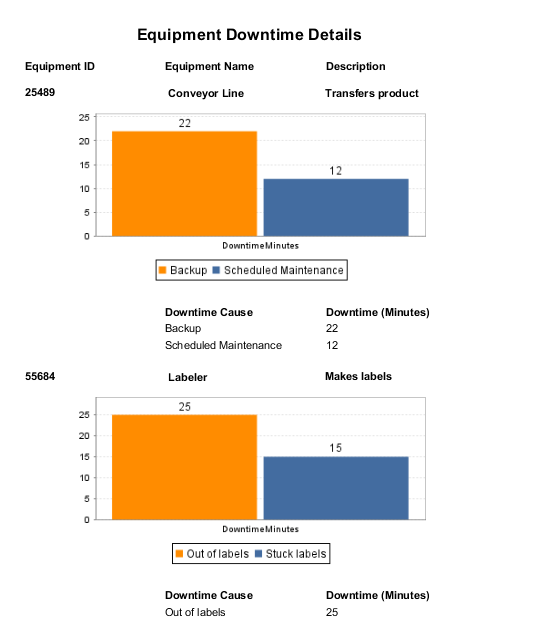Charts Inside of Tables
Adding Charts Inside of Tables
Adding charts inside of tables provides a lot of flexibility designing reports as well as organizing and displaying data in a report. The most common way of adding charts inside tables is using an unstructured row and placing the chart inside the row. Unstructured rows are highly customizable allowing you to place charts anywhere within the row of the table.
There are two common locations to place a chart inside a table:
- Using a Header followed by a chart component.
- Using a Details Row followed by a chart component.
It is very common to add a chart in an unstructured Header row because then the chart will be at the top of the first page of a report. An unstructured Details row typically works best when used in conjunction with Grouping Data Inside of Tables or Nested Queries so that each row has a chart with data from that group or query.
Adding a Chart Inside a Header Row
This example shows several pieces of hardware including how many pieces were produced, and how many pieces were shipped. A Bar Chart was added after the Header row in the table.
In the Data panel, create a Static CSV data source (i.e., Hardware Data). The dataset is shown below.
Hardware DatasetHardware, Produced, Shipped
Nails, 95, 85
Screws, 80, 60
Bolts, 50, 47In the Design panel, drag a Table component on to your report. Drag your Datasource (i.e., Hardware Data) from the Key Browser to the Data Key field, and click the Header box in the Configure Tab.
Next, drag each Data Key (i.e., Hardware, Produced, and Shipped) to a column in your table in Data Details row.
Enter the Header name (i.e., Metal Fastener Numbers Report) in the left column of the Data Header row.
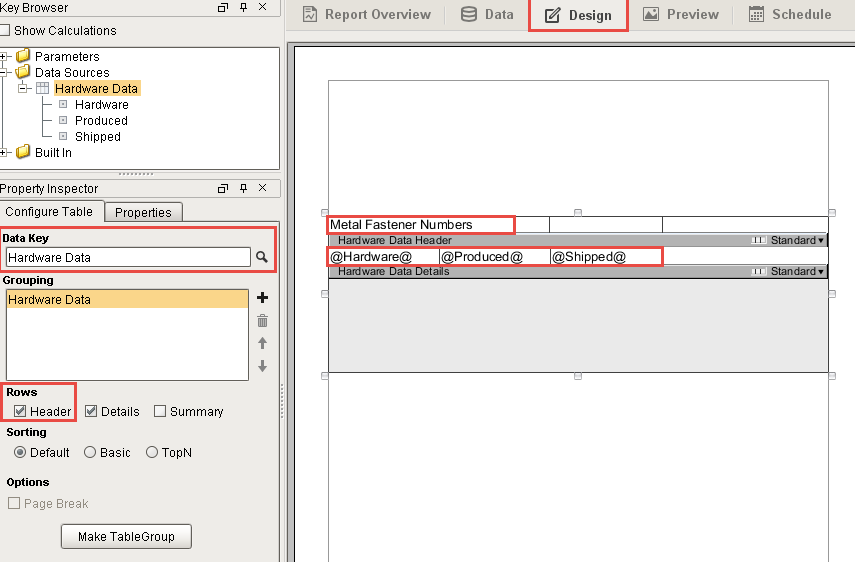
Select the Header row and click on the Row Structure icon
to make the row unstructured
so you can add a chart.
noteYou can toggle between a structured and unstructured row by simply clicking the Structure Row icon.
With the Header row selected, drag the row down the page to make room for the chart: click and drag on the dark gray bar titled "Hardware Data Header".
Drag in a Bar Chart from the Report Design Component Palette into the unstructured Header row and expand it. While dragging the chart into the header, you'll notice a blue outline around the Header as you hold the mouse button down while the cursor is in front of the header. This signifies that the chart will be placed directly into the header row, as opposed to in front of the table.
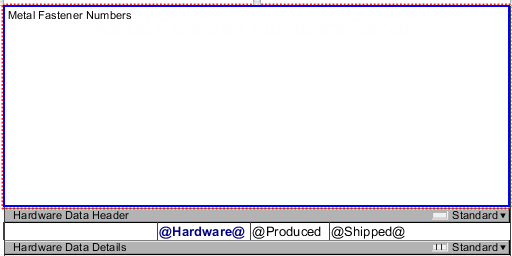
With the chart selected, drag a Datasource (i.e., Hardware Data) to the Data Key of the Configure Tab. Set the Extract Order as 'Column.'
Extract OrderFor a Bar Chart, Extract Order is the order in which the data is extracted from the data key, by Row or Column. By default, Row is selected. Use Row when columns in the data key define the series of data. Use Columns when rows in the data key define the series of data; each column is a new value for the same series.

Now, let's put your creativity to work and make your report stand out by changing properties. This example changed the following properties:
- In the Configure Tab - change the third bar color to green.
- Select Metal Fastener Numbers Report header - change the Font Size to 24 pixels, the Text Color to red, and the Horizontal Alignment to Center in the Properties tab.
- Select the Bar Chart - enter a name for the Axis Label (i.e., Quantity), and set the Bar Labels to 'true' in the Properties Tab.
- Select each Data Details cell (i.e., Hardware, Produced, and Shipped), change the Font Size to 14 pixels, and the Hardware Text to blue in the Properties tab.
The Design panel will update the displayed sample data after changing the properties above.
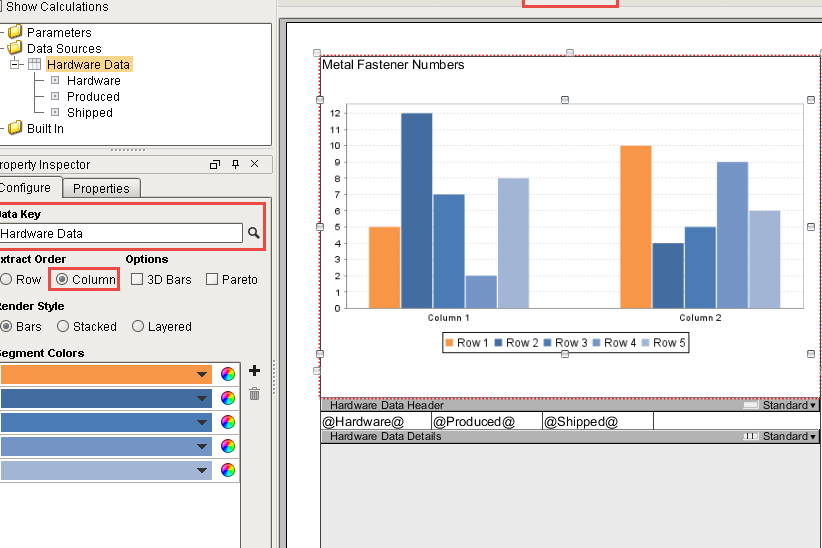
Go to the Preview panel to view your report.
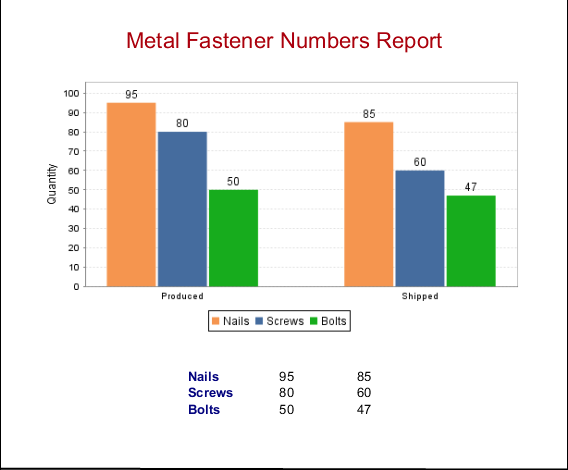
Adding a Chart Inside a Details Row
Adding a chart inside a Details row duplicates the chart for the number of Detail rows you have in your table, and displays the respective data for each row in the chart. This example shows the Equipment Downtime Details for each piece of equipment: Cause and Downtime in Minutes. It also adds a Bar Chart after the Details row using an unstructured row, and a nested query so that each row has a chart with data from the query. Go to the Nested Queries page and complete the Equipment Downtime example at the bottom if you want to use the same datasets for this example.
Once you have your Data set up from the above example, click on the Design tab and add a table component to your report.
With the table created, add a Header row to the table. Drag all of your Equipment details into the table, and add header titles for each column.
Select the Details row, make the row unstructured
, and drag the row down the page to make room for a chart.
Drag a chart from the Report Design Component Palette into the unstructured row and expand it.
With the chart selected, drag a Datasource (i.e., EquipDowntime) from the Key Browser to the Data Key field in the Configure Tab.
If you are using a Bar Chart, set the Extract Order to Column.
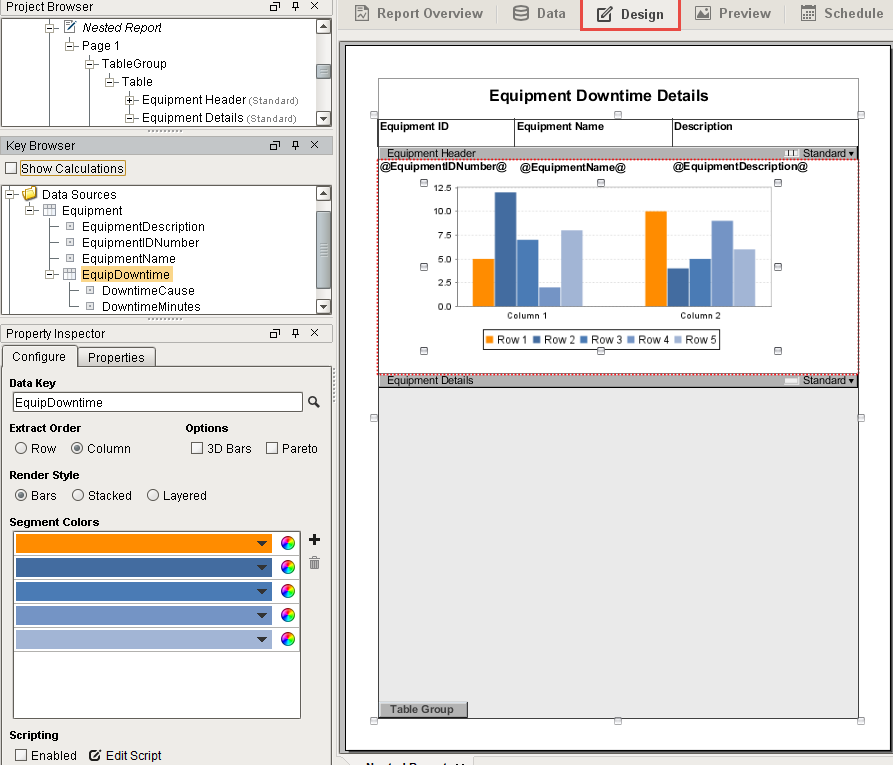
Go to the Preview panel to view the report. If you want to make any changes to the chart like changing Segment Colors, adding Bar Labels, or adding a page break, etc., go back to the Design panel to modify any of the chart properties. When you're finished, return to the Preview panel. You'll notice that for each piece of equipment there is a chart and data. You can make each piece of equipment have its own page by setting the Page Break option on the Table under the Configure Table tab.