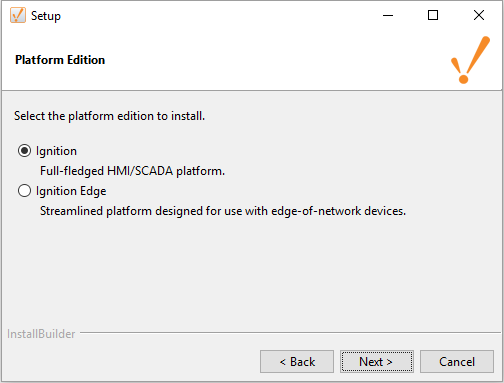1. Download and Install Ignition
Installation is simple and can be done in under 3 minutes. Let's get started and install now.
- Windows
- Mac OS X
- Linux
- Java 8+ (server), Java 6+ (client)
- Dual-Core Processor (32 or 64 bit)
- 4GB RAM
- 10GB free HD space
Also, ensure you have Administrator privileges to run the Ignition installer.
Go to the Inductive Automation website at www.inductiveautomation.com
Select Download Ignition in the upper right corner of the page.
On the Ignition Downloads page, scroll down to System Installers and select the ignition-X.X.X-windows-x64-installer.exe installer.
If your computer runs on a 32-bit Windows, click the ignition-X.X.X-windows-32-installer.exe installer.
noteAn error window is displayed if you try to install 64-bit Ignition on a 32-bit Windows system. You are allowed to install 32-bit Ignition on a 64-bit system (however, this is not recommended).
After the installer downloads, double-click on the .exe executable file to start installation.
The Setup window welcomes you to the Ignition Setup Wizard.
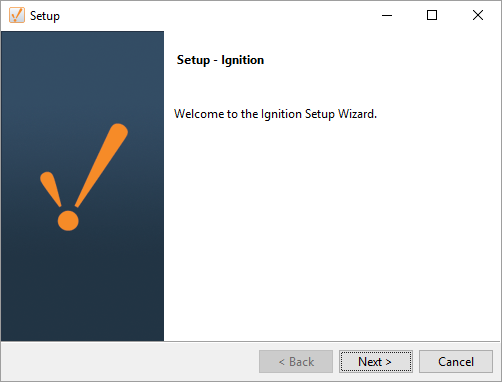
Click Next.
Click the I accept the agreement button and click Next.
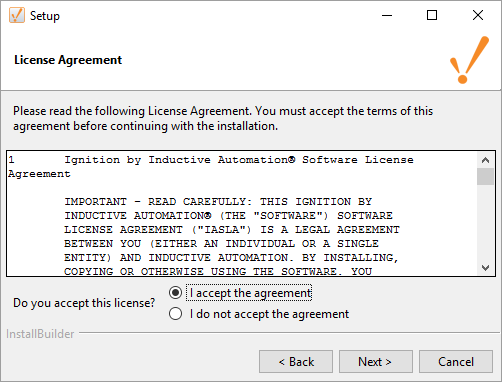
The Installation Directory window is displayed. By default, Ignition is installed under your Program Files directory. This is usually a good choice.
Make a note of the default installation directory, Program Files/Inductive Automation/Ignition, accept the default Installation Directory, and click Next.
The Installation Mode window is displayed.
Select the platform you wish to install. The rest of this guide will use Ignition as the platform.
Select either the Typical or Custom mode.
The Typical installation includes Ignition with all of the HMI/SCADA modules. The only modules that are not installed by default are the MES modules.
The Custom installation lets you control and individually select the modules that you want installed.

Click Next.
The Setup window is displayed.
If you selected Custom mode, in the Setup window you can select the check box next to the modules you want to install as part of the Ignition installation. To see a brief description of the module, click on the module name.
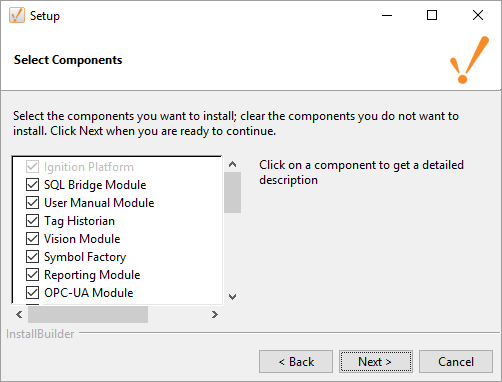
Click Next.
The Setup Wizard shows Ignition is now ready to install.
If you decide to change your selections, click Back to go back and make your changes.
Click Next.
Ignition will install the selected modules.
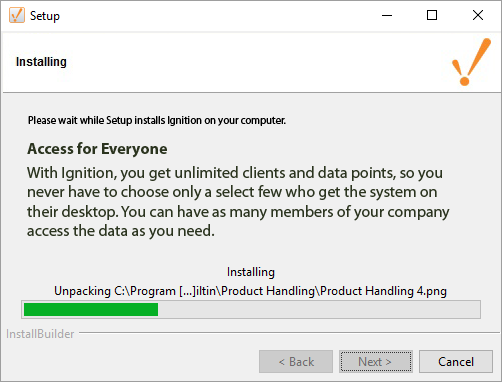
After the Setup Wizard shows Ignition installation is finished, make sure that the check box for Start Ignition now is selected, then click Finish.

A splash screen informs you that Ignition is starting. This may take a few minutes to finish.
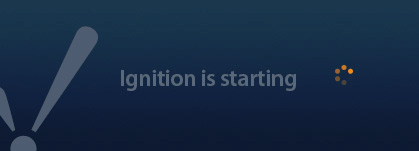
That’s it! Ignition Installation is complete and the Gateway is then launched.
Your web browser opens the Gateway home page at http: //localhost:8088

Ignition installs itself as a Window Service (Start > Control Panel > Administrative Tools > Services > Ignition Gateway), so it starts automatically when your computer starts up.
- Java 8+ (server), Java 6+ (client)
- Dual-Core Processor (32 or 64 bit)
- 4GB RAM
- 10GB free HD space
Also, running the installer will require root or administrator privileges
Go to the Inductive Automation website at www.inductiveautomation.com
Select Download > Current Release.
On the Ignition Downloads page, scroll down to System Installers and select the ignition-X.X.X-osx-installer.dmg file.
After the installer downloads, double-click on the DMG. You'll see a window appear that contains a ignition-x.x.x-osx-installer.app file
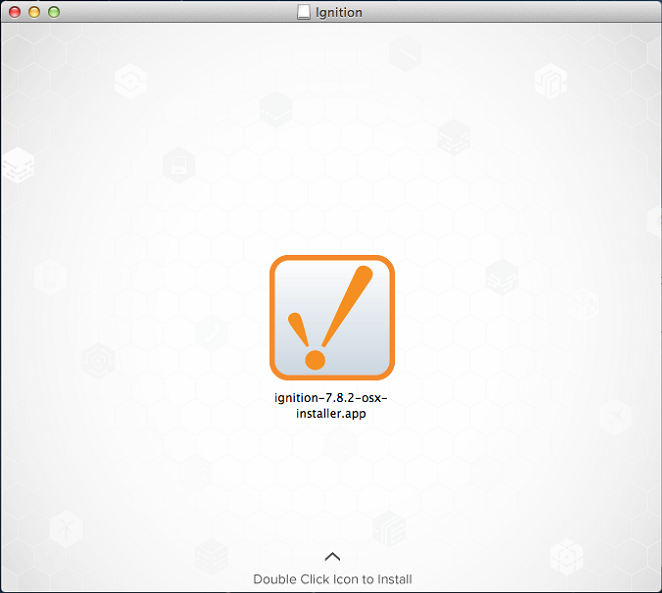
Double click on the APP file to start the installer. When prompted, enter your password for elevated installation privilege.
The Setup window welcomes you to the Ignition Setup Wizard.
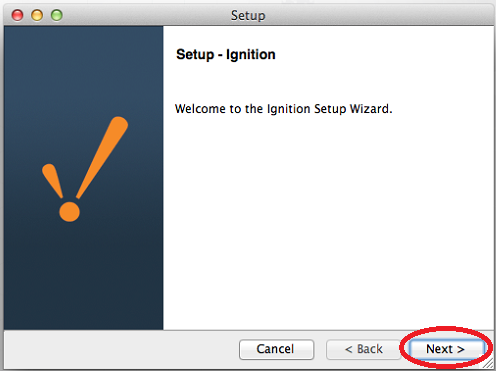
Click Next.
Click the I accept the agreement button and click Next.

The Installation Directory window is displayed. The default Ignition installation directory on OS X is /usr/local/ignition, but this is configurable.
Ignition will need a user name to be installed under. The user needs to already exist on the system.

The Installation Mode window is displayed.
Select the platform you wish to install. The rest of this guide will use Ignition as the platform.
Select either the Typical or Custom mode.
The Typical installation includes Ignition with all of the HMI/SCADA modules. The only modules that are not installed by default are the MES modules.
The Custom installation lets you control and individually select the modules that you want installed.
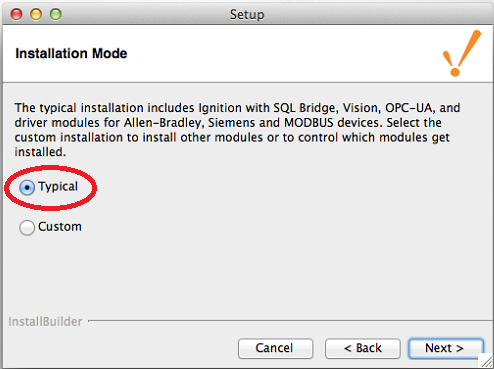
Click Next.
The Setup window is displayed.
If you selected Custom mode, in the Setup window you can select the check box next to the modules you want to install as part of the Ignition installation. To see a brief description of the module, click on the module name.
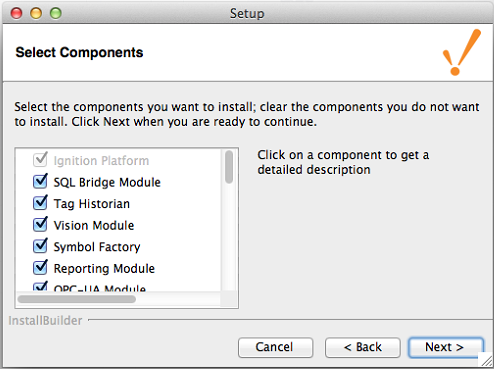
Click Next.
The Setup Wizard shows Ignition is now ready to install.
If you decide to change your selections, click Back to go back and make your changes.
Click Next.
Ignition will install the selected modules.
After the Setup Wizard shows Ignition installation is finished, make sure that the check box for Start Ignition now is selected, then click Finish.

A splash screen informs you that Ignition is starting. This may take a few minutes to finish.
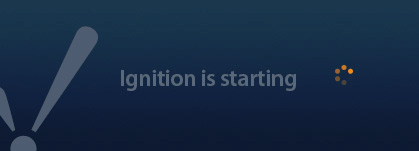
That’s it! Ignition Installation is complete and the Gateway is then launched.
Your web browser opens the Gateway home page at http: //localhost:8088

Ignition installs itself as a Window Service (Start > Control Panel > Administrative Tools > Services > Ignition Gateway), so it starts automatically when your computer starts up.
- Java 8+ (server), Java 6+ (client)
- Dual-Core Processor (32 or 64 bit)
- 4GB RAM
- 10GB free HD space
Also, running the installer will require root or superuser privileges.
Go to the Inductive Automation website at [www.inductiveautomation.com]
Select Download > Current Release.
On the Ignition Downloads page, scroll down to System Installers and select the ignition-X.X.X-linux-x64-installer.run installer. If your computer runs on a 32- bit Linux, select the ignition-X.X.Xlinux-32-installer.run.
If you choose the wrong installer, an Error window is displayed letting you know the correct installer to use for your machine.
To install programs on Linux, you must run all the commands as root. Prefix everything with sudo or first run this command to set superuser privileges:
sudo suOpen a command shell and navigate to the installer executable, by running the following command from the command line:
sudo chmod +x ignition-x.x.x-linux-xxxinstaller.runStart the installer executable.
tipThe installer can run in a graphical mode or text mode:
If you are running the installer in a shell in a graphical environment, the graphical installer opens automatically.
If you are running the installer in a headless Linux installation or through an SSH shell, the text installer opens automatically.
To start the text installer in a graphical environment, run the following command:
sudo ./ignition-X.X.X-linux-xxx-installer.run --mode textAgree to the licensing terms.
Ensure the installation directory is the default directory at
/user/local/bin/ignition:

Specify the user name under which Ignition is to be installed. For Ubuntu installations, the user that invoked sudo is used by default. For other Linux installations, this field is initially blank.
noteThe Linux installer requires a user name to set the permissions on the folders created by the installer. This user is then able to start and stop Ignition, run the Gateway Control Utility, and the command line interfaces.
The binaries in the installation folder are still owned by root and cannot be modified without root access. The selected user must already exist on the system before starting the installer.
If the Java Installation window is displayed, type the full path to the Java executable.
noteNormally, the installer is capable of auto-detecting a Java 8 installation that has been installed through APT or some other Linux package management tool. In these cases, the installer uses that Java installation and skips this step.
However, if you have installed Java by extracting the Java binaries to a folder and adding them to the system PATH, the installer is unable to find the Java binaries. You must provide the installer with a full path to the Java executable.
Select the platform you wish to install. The rest of this guide will assume Ignition as the platform.