1. Download and Install Ignition
Installation is simple and can be done in under 3 minutes. Let's get started and install now.
- Dual-Core Processor (32 or 64 bit)
- 4GB RAM
- 10GB free HD space
Also, ensure you have Administrator privileges to run the Ignition installer.
To Download and Install Ignition on Windows
Find more information on our Installing and Upgrading Ignition page.
Go to the Inductive Automation website at www.inductiveautomation.com
Select Download Ignition in the upper right corner of the page.The browser will determine what operating system you're running and will bring up Download for Windows.
Click Download for Windows. If you want to see what other operating systems are supported, click on the Other operating systems and versions link.
Run the downloaded file Ignition-X.X.X-windows-x64-installer.exe (found on the lower-left of the window if using Chrome), or go to your downloads folder and double-click the file to start installation.
The Ignition Installer window welcomes you to the Installer Wizard. To begin the installation, click Next.
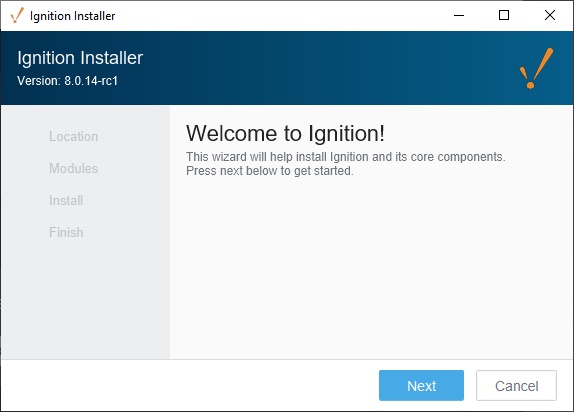
The Installation Location window will be displayed. By default, Ignition is installed under your Program Files folder:
Program Files\Inductive Automation\Ignition. This is usually a good choice. You also have the option to choose another location. Simply click on the folder on the right side of this field to browse for another folder location. You can accept the default Gateway Service Name or enter another name. Click Next.
The Installation Options window will be displayed. Select either the Typical or Custom mode. The Typical installation includes Ignition with most of the most commonly used modules. The Custom installation lets you control and individually select the modules that you want installed. (Both options are shown in this step). If you selected a Typical installation, click Next.
- Typical: The Typical installation includes Ignition with all of the HMI/SCADA modules. The only modules that are not installed by default are the MES modules.

- Custom: The Custom installation lets you control and individually select the modules that you want installed. To see a brief description of the module, click on the module name.
 |
|
- Typical: The Typical installation includes Ignition with all of the HMI/SCADA modules. The only modules that are not installed by default are the MES modules.
Select the modules to install, and then click Next.

The wizard shows Ignition is now Ready to Install. If you decide to change your selections, click Back to go back and make your changes. Click Install to continue. Afterwards, a splash screen will appear indicating the installation progress.

Once the Installer window shows that the Ignition installation is successfully installed, make sure that the checkbox for Start Ignition Now is selected, then click Finish.

Once Ignition is installed, your default web browser will open and you will be greeted with a Welcome to Ignition. You will be presented with a message to select a version to install. Select Ignition.

The End User License Agreement (EULA) window will be displayed. Click the button acknowledging you read and agree with the terms and conditions, then press Next.

An Account Setup window will open for you to enter your first user. This first user will be the main/administrator account with full privileges in Ignition. Enter a username and password, and click Next.
cautionRemember the credentials you typed in this step. You'll need them later to access the Gateway's web interface and the Designer.

The HTTP Configuration window will open for you to configure the HTTP, HTTPS Ports, and Gateway Network Port. The default ports are: HTTP Port is 8088, HTTPS Port is 8043, and the Gateway Network Port is 8060. Commissioning will check the default ports for their availability. If no ports are available, the Gateway will iterate that port number until one is found that is available. Existing or upgraded Gateways will not search for available ports, and will result in a faulted Gateway.
Click Finish Setup.

The Setup Completed window will be displayed, and now you can Start the Gateway. This may take a few minutes to finish.

That’s it. Your Ignition installation is complete and the Gateway is launched. Your web browser opens the Gateway Homepage at http://localhost:8088. Sign in using the credentials for the user you created in Step 13.
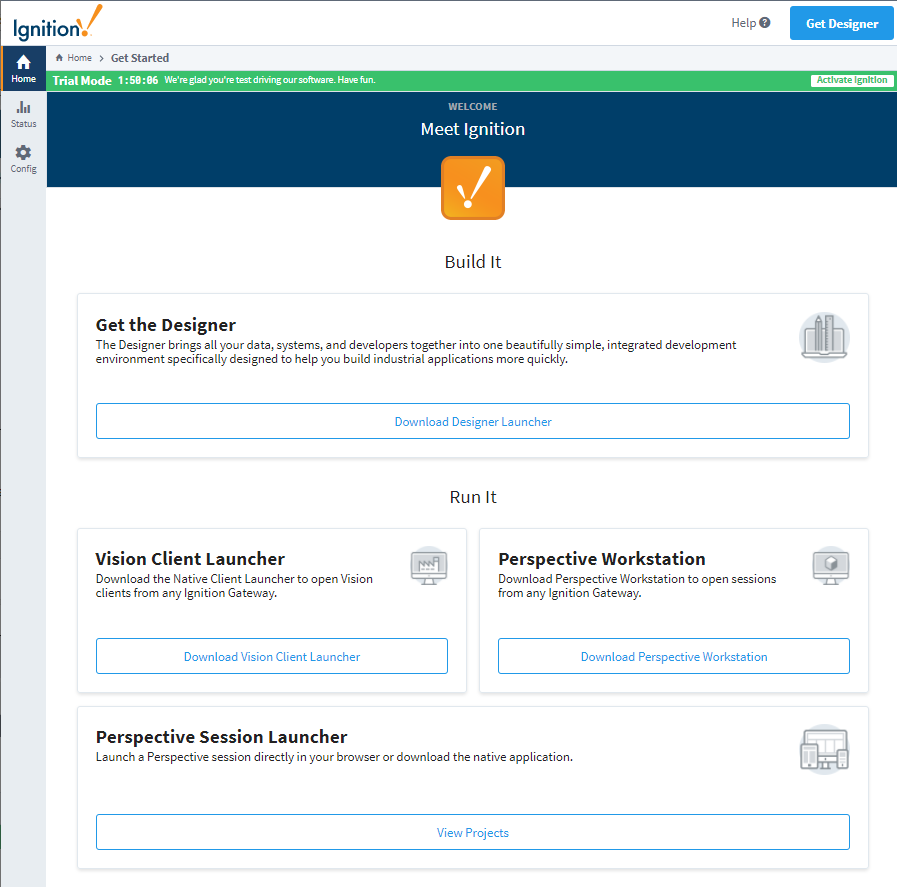
Ignition installs itself as a Window Service (Start > Control Panel > Administrative Tools > Services > Ignition Gateway), so it starts automatically when your computer starts up.