7. Add History to Tags
Storing history for your Tags is simple, and once that's done we can display it on screen in a variety of ways. If you are connected to a database (Connect to a Database), you are ready to add history to some of our Sine Tags.
Add History to your Tags
In the Designer's Tag Browser, select one or more tags.
For example, select all the Sine tags in the Sine folder by holding the Ctrl key and clicking on several tags.
Right-click on the selected tags, and then select Edit tag(s).
- The Tag Editor window is displayed. Here, you can edit the tag and change the name, data type, scaling options, metadata, permissions, history, and alarming.
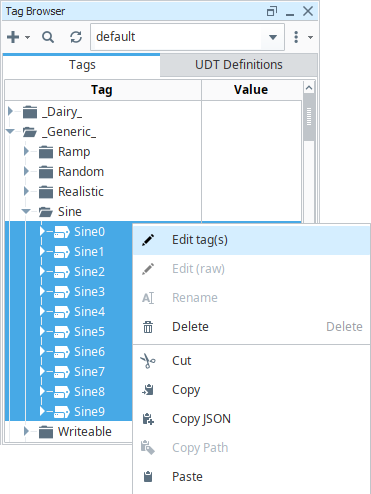
Scroll down to History on the left side of Tag Editor, and set History Enabled to 'true'.
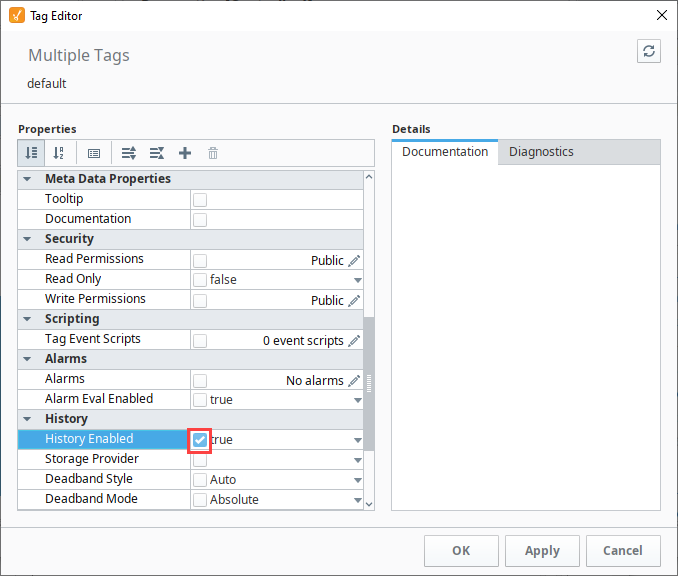
Choose a database from the Storage Provider dropdown, like the one set up in Connect to a Database.
To set the rate that data is logged:
- Change the Sample Mode to Periodic.
- Set the Sample Rate to 1, meaning data will be logged every 1 second.
- Verify that the Sample Rate Units is set to Seconds.
Click OK.

Now look in the Tag Browser, to the right of each Sine Tag that is storing history, an icon (
) appears letting you know it is set up.

If you were to look in your database, you can see all the tables and data Ignition has created for you.
To learn more about the Tag Historian, see the Tag Historian.