7. Add Components to a Window
You can drag and drop components onto your project windows. Components can do everything from displaying text, to showing Tag values, to displaying reports and more. You can bind components to each other, to Tags, to values in the database, or any combination. Let's create a few components and show live values in the Client.
Add Components to Your Project
From the Designer, go to the Project Browser and right-click to open the Main Windows -> Overview window.
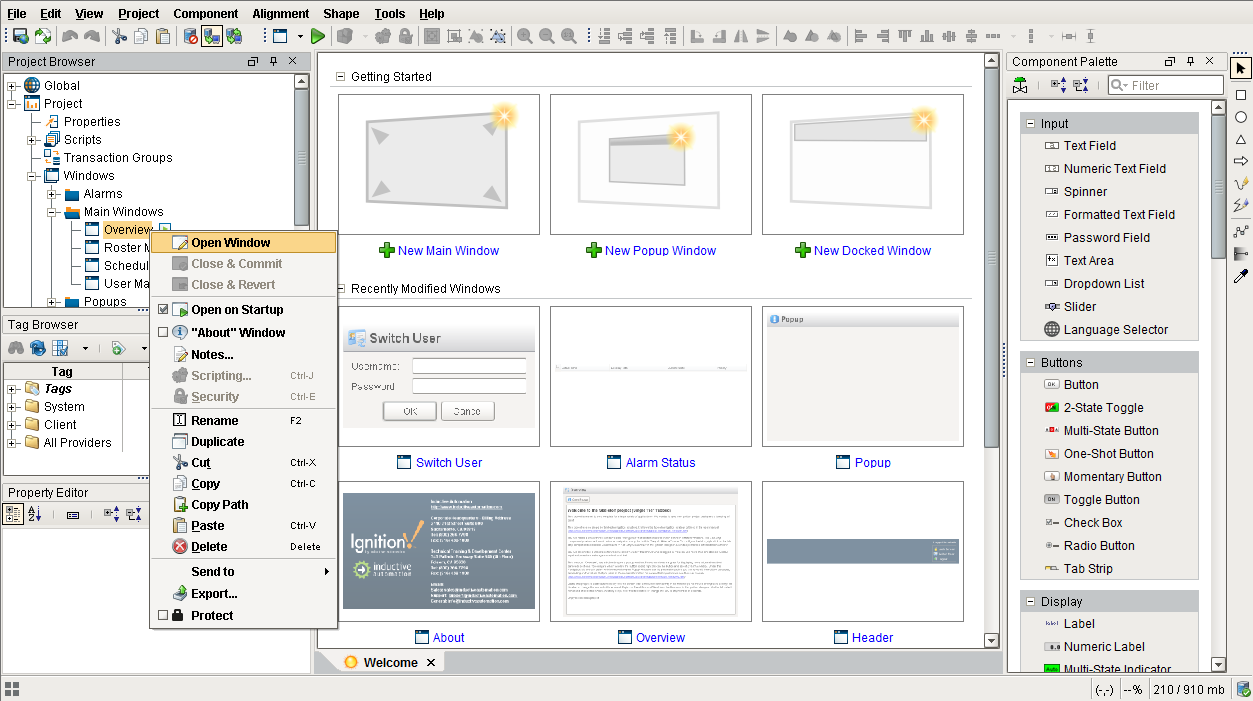
You can see there are already components on the window, let's make a little space. Select the large text Label and right-click to delete it.
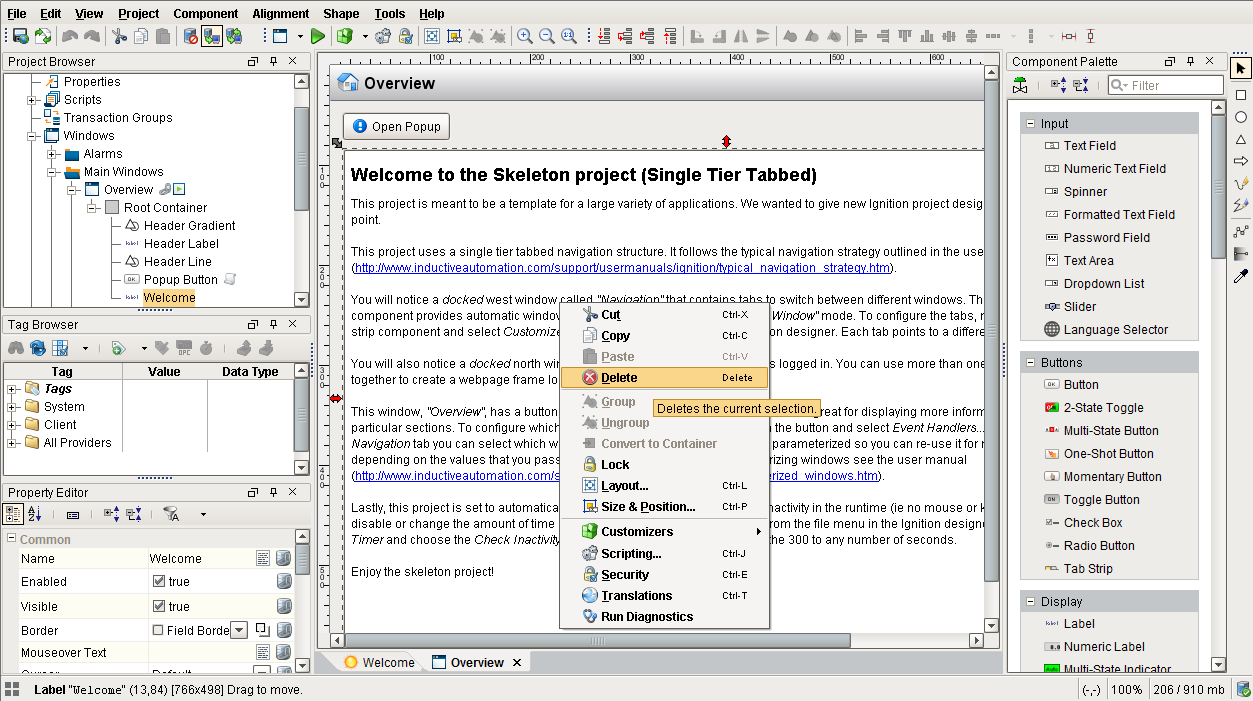
Now we have some space to work with. You can start by clicking and dragging components from the Component Palette on the right onto the window. Let's add a Text Field and a Label component. Users can type in the text field.
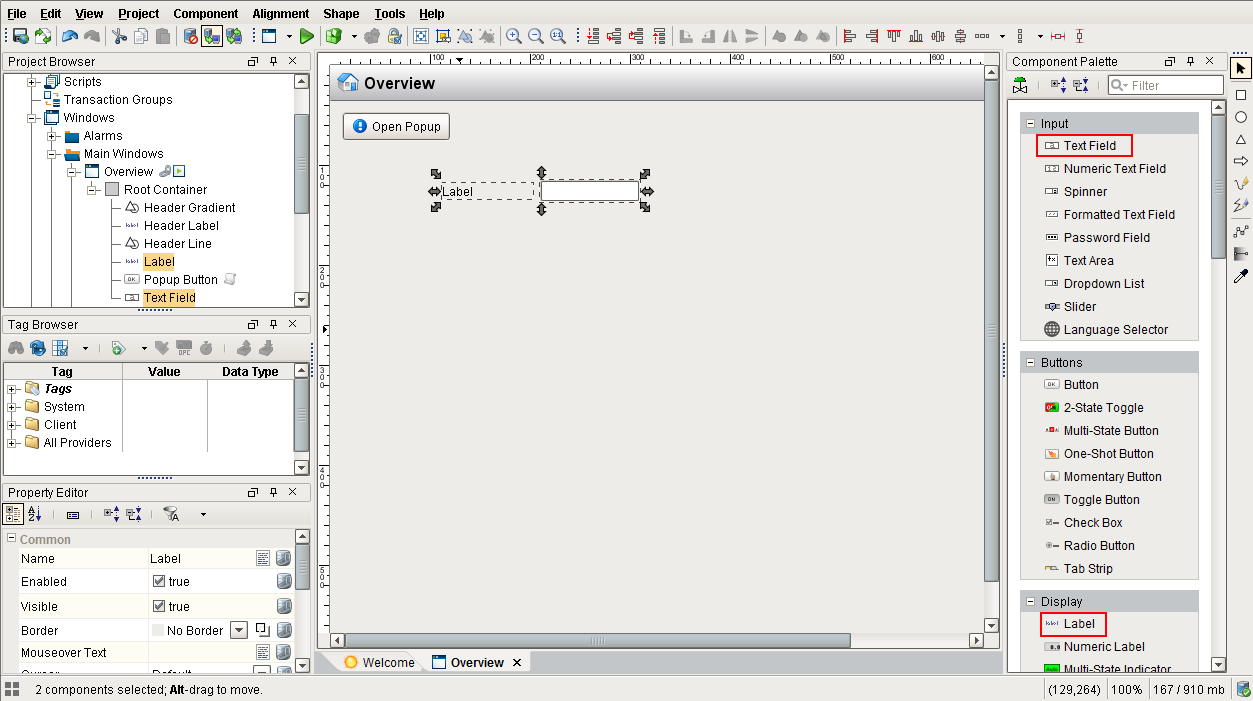
Double-click on the Label component to type directly into it. I've renamed mine to say "Enter Text." You can also select a component and click-and-drag the arrow handles to resize them.
Now let's add some Tag values to the window. The simplest way is to go into the Tag Browser and drill down to the Tag(s) you want and drag them onto the window. Select a few Tags and drag them into the window. You will see a popup asking you what type of components you want to use to show these Tag values. Select LED Display.

Now you can see live values on your window! Don't forget to save your project.
You can Preview your project in the Designer by clicking the Preview Mode button. This allows you to interact with your windows as if you were using a Client. The Preview Mode button changes between a green triangle and a red square depending on which mode you are currently in. Look for the green triangle to go into preview mode.
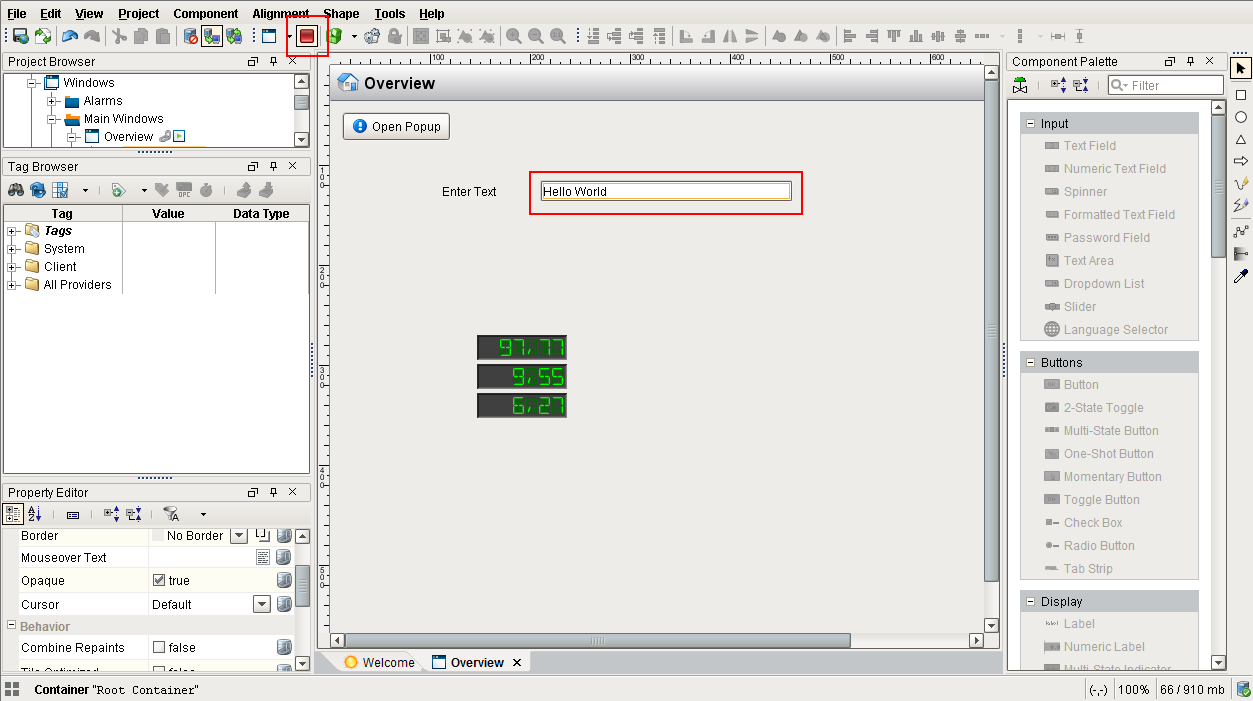
Learn more about Components and Property Binding Types