Chart
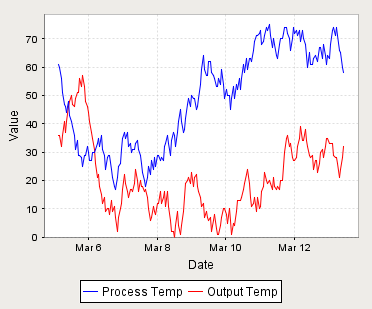
Component Palette Icon:
Description
The Chart component (also called the Classic Chart when contrasted with the Easy Chart) provides a flexible way to display either timeseries or X-Y charts that are powered by any number of datasets. Typically, these datasets are bound to SQL Query Bindings.
Features
- SQL Query and/or SQLTags Historian data sources
- Zoom, Pan, X-Trace modes
- Any number of Y-axes and subplots
- Realtime or Historical
- Many different rendering styles
Configuration
The basic idea behind configuring the classic chart is simple: add datasets, and fill them in with data in a format that the chart understands. You add datasets to the chart using the chart's customizer. You then use standard property bindings to put data into these charts. Commonly you'll use a SQL Query Binding. Since these datasets are just normal dynamic properties, you can also access them via scripting.
The Customizer also lets you add additional X and Y axes. There are various types of axes, and they each have a large number of properties. Lastly, you can configure additional properties for each dataset, such as which axes it maps to, its visual style, subplot, etc.
Datasets
Each dataset should define one or more "series" (a.k.a "pens"). The format for these datasets is quite simple. Each series in a dataset shares common X-values, defined by the first column. Each additional column are the Y-values for a series.
Binding Techniques
The classic chart can be used to make almost any kind of chart, with some effort. Historical, realtime, dynamic pen selection, etc., is all possible. Your job is just to fill the datasets with the pertinent data, and the chart will display it. The most common idea is to make the chart dynamic by varying the date range that the dataset's SQL Query bindings run. This is easy to do by adding a Date Range component and using Indirect Bindings.
Chart Type: XY vs Category
The classic chart is typically in XY Plot mode. This means that the X-axis is either date or numeric, and the Y-axes are numeric. If your X-axis is categorical (names, not numbers), you can switch the Chart Type property to Category Chart in the Property Editor. Don't be surprised when you get a few errors - you'll need to go and switch your X-axis to be a Category Axis, and fill your dataset in with valid category data, that is, String-based X-values. This is most often used with the Bar Renderer (see the Chart Customizer).
Properties
| Name | Description | Property Type | Scripting | Category |
|---|---|---|---|---|
| Background Color | The background color of the component. | Color | .background | Appearance |
| Border | The border surrounding this component. NOTE that the border is unaffected by rotation. | Border | .border | Common |
| Chart Orientation | The orientation of the domain axis of the chart. | int | .orientation | Appearance |
| Chart Title | An optional title that will appear at the top of the chart. | String | .title | Appearance |
| Chart Type | Choose the type for this chart: XY (Numeric X-axis) or Category (String X-axis). | int | .chartType | Behavior |
| Cursor | The mouse cursor to use when hovering over this component. | int | .cursorCode | Common |
| Data Quality | The data quality code for any tag bindings on this component. | int | .dataQuality | Data |
| Extract Order | Extract order for how category datasets should be interpreted. | int | .extractOrder | Behavior |
| Font | Font of text on this component. | Font | .font | Appearance |
| Foreground Color | The foreground color of the component. | Color | .foreground | Appearance |
| Mouseover Text | The text that is displayed in the tooltip which pops up on mouseover of this component. | String | .toolTipText | Common |
| Name | The name of this component. | String | .name | Common |
| Plot Background | The background color for all plots, unless they override it. | Color | .plotBackground | Appearance |
| Properties Loading | The number of properties currently being loaded. (Read only. Usable in bindings and scripting.) | int | .propertiesLoading | Uncategorized |
| Selected Datapoint | The currently selected datapoint. (Read only. Usable in bindings and scripting.) | String | .selectedData | Uncategorized |
| Selected X Value | The selected domain axis value for X-Trace and Mark modes. (Read only. Usable in bindings and scripting.) | String | .selectedXValue | Uncategorized |
| Selection Enabled? | If true, the user will be able to select datapoints on the chart. The selected datapoint will be highlighted, and the "selectedData" property will reflect it. | boolean | .selectionEnabled | Behavior |
| Selection Highlight Color | The color of the selection highlight. | Color | .selectionHighlightColor | Appearance |
| Selection Highlight Width | The line width of the selection highlight. | float | .selectionHighlightWidth | Appearance |
| Show Legend? | If true, a legend will be shown for the series displayed in the chart. | boolean | .legend | Appearance |
| Show Popup? | If true, a popup menu will be shown on right-click that allows the user to change mode, print, save, etc. | boolean | .showPopup | Behavior |
| Show Tooltips? | If true, tooltips showing point values will be displayed. | boolean | .tooltips | Behavior |
| Subplot Mode | The axis that subplots share if more than 1 subplot. | int | .subplotMode | Behavior |
| Visible | If disabled, the component will be hidden. | boolean | .visible | Common |
Scripting
See the Chart Scripting Functions page for the full list of scripting functions available for this component.
Event Handlers
Event handlers allow you to run a script based off specific triggers. See the full list of available event handlers on the Component Events page
Customizers
The Chart component uses its own customizer called the Chart Customizer. You add datasets and additional XY axes to a chart using the tabs in the chart customizer. You can configure additional properties for each dataset, like what axes it maps to as well as select from a host of visual styles. It also has six axis types to choose from, each with an extensive list of properties.
The customizer already has some default styles in place to help you get started, but you can modify these default settings to your own style. Refer to the Chart Customizer section for property descriptions and examples of chart axis types.
Example
