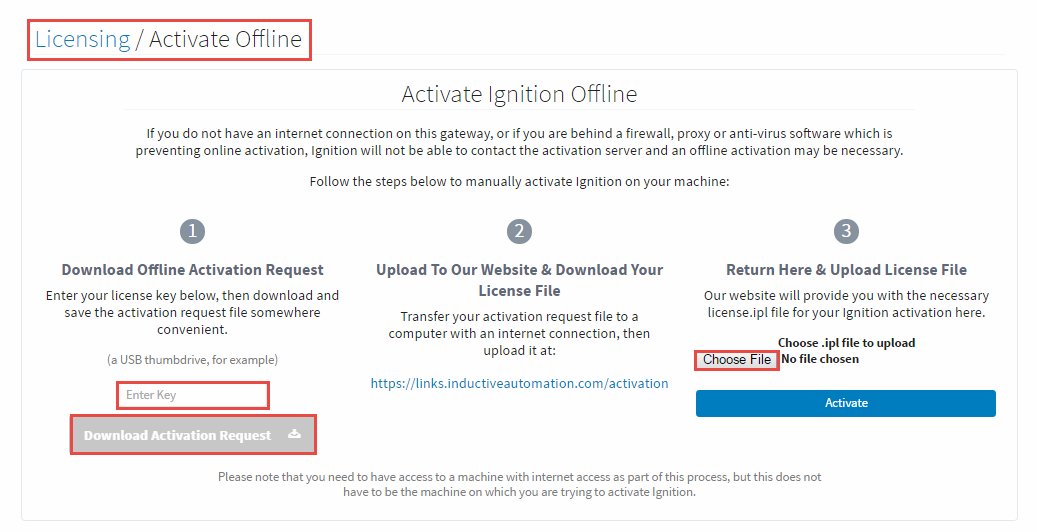Updating a License
Making Changes to a License
Your license needs to be reloaded once it has been upgraded by Inductive Automation to include new modules, removed modules, or update allowable module versions. There is no need to unactivate the license before updating it.
When updating a license from the Gateway, there are two methods of activation: with an Internet connection and without an internet connection.
With an Internet Connection
With an internet connection, do the following steps to update and reload your license:
Go to Configure section in the Gateway webpage.
Click on System > Licensing. The Current License is displayed. Click the Update License icon.
![]()
- The Licensing page will appear and you'll notice a status message stating that the your license is updating. This connects your machine to the Ignition licensing server. The licensing server verifies your license to be valid then updates your license. You will see new modules, if you purchased any, and new versions for the modules you already have. Once the update is complete, you'll notice a status message that your 'License is successfully re-activated,' and will display a list of all your licensed modules. You can also click on View Modules to see which module is in Activated, Trial or Free mode.
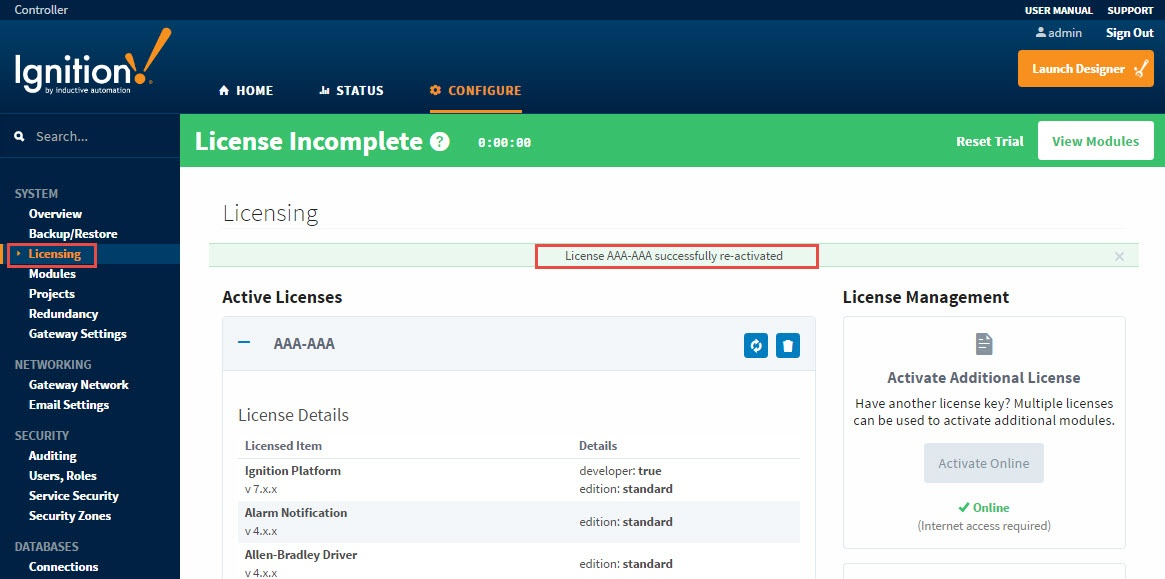
Without an Internet Connection
If you do not have an internet connection and want to reload or update your license, you must unactivate, and then manually activate Ignition.
Go to Configure section in the Gateway webpage.
Click on System > Licensing. The Current License is displayed.
Click the Unactivate License icon
to the right of your license.
The Licensing / Confirm Unactivate window will appear. Click Yes, Unactivate. Ignition will attempt to unactivate automatically, but if it cannot, a new page will open with instructions for manual Unactivation. Follow the steps there. This will include downloading an unactivation file and taking it to another computer that has an internet connection. Have a thumb drive handy to transfer files if you can't send them directly to another computer.
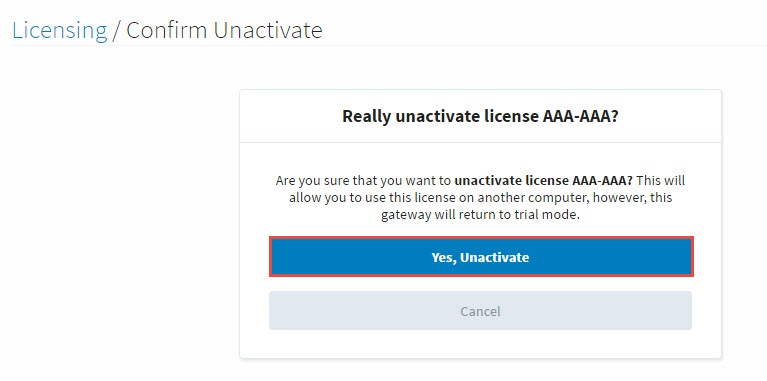
- The Licensing page will appear. Click Activate Offline
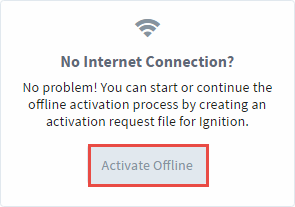
- The Licensing / Activate Offline window will open. Follow these three steps for activating your license offline.