License Activation
Applying a License
Activating a License can easily be done from the Gateway. The examples on this page detail a couple of methods, but note that a license may also be applied through the Gateway Control Utility.
If a Gateway Network exists, then the Controller can activate Agents as a task.
When activating from the Gateway, there are two methods: Online and Offline activation.
Online Activation: Your Ignition Gateway will attempt to contact Inductive Automation's licensing server, and apply the license. This method requires that the Ignition server has Internet access.
Offline Activation: On Gateways without Internet access, licensing files will be generated locally. These files can be moved to a computer with Internet access, and uploaded to our licensing server.
Online Activation
Activating a license over the Internet is a breeze. The example below will walk through the activation process.
Before you proceed, make sure you have received a License Key from Inductive Automation.
Online Activation Example
Go to the Gateway webpage and select the Configure section.
From the menu on the left, select System > Licensing. The Licensing page will appear. If you already have a license key, click the Activate Online button. If you want to use the Trial Version of Ignition, click Get a License.
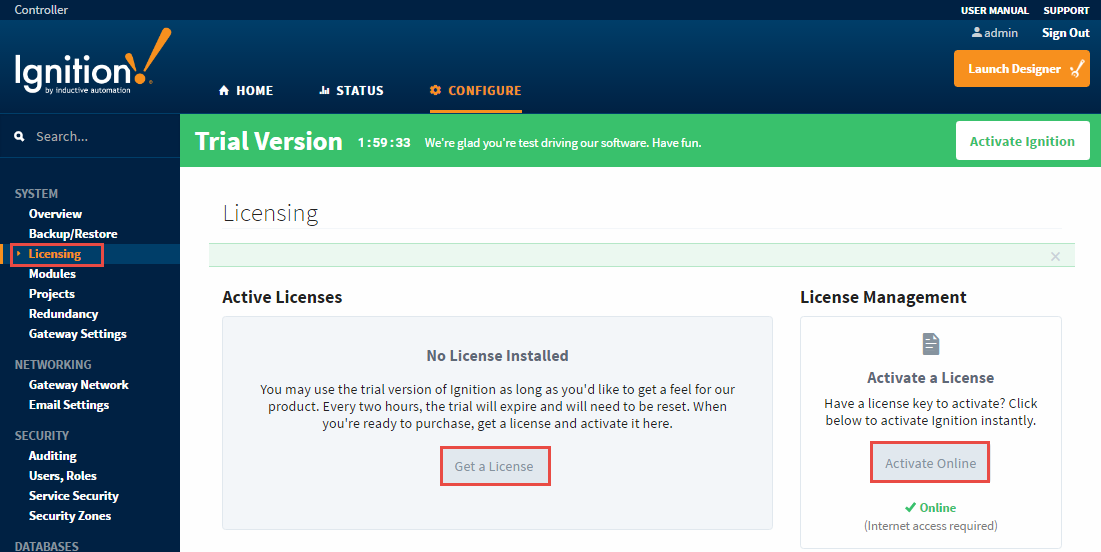
- The (Licensing / Activate Online) page will be displayed. Enter your License Key and click Activate.

The Licensing page will refresh and your Current License will be successfully activated.
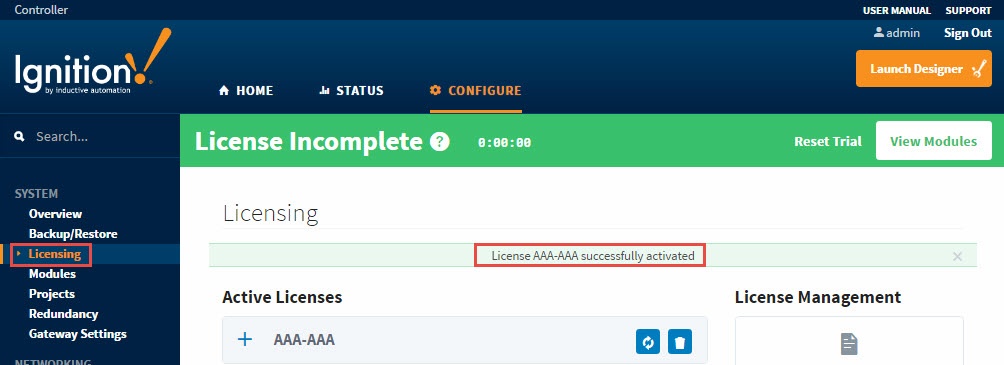
- To view the your system modules, click View Modules. The list of all your modules will be displayed along with their version number, license, and status. Note: Don't be alarmed by the License Incomplete message on the green banner. Click on the question mark
. It opens an informational message box stating the current license does not include all of the modules that are installed. Some of the modules are in Trial Mode.

Offline Activation
Manual Activation, also referred to as an "Offline Activation", must be used in situations where a license needs to be applied, but the Gateway does not have Internet access.
Offline Activation Example
When you do not have an internet connection, you can do the following steps to activate your license manually:
Go to the Gateway webpage and login to the Configure section.
From the menu on the left, select System > Licensing. The Licensing Activation page will appear.
Click the Activate Offline button.
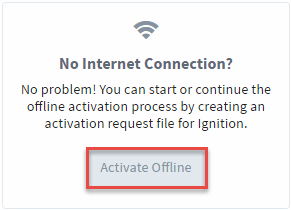
- The Licensing / Activate Offline page will be displayed describing how you can activate manually. Enter your license and press Download Activation Request. An activation request file, called
activation_message.txtis generated and downloaded.
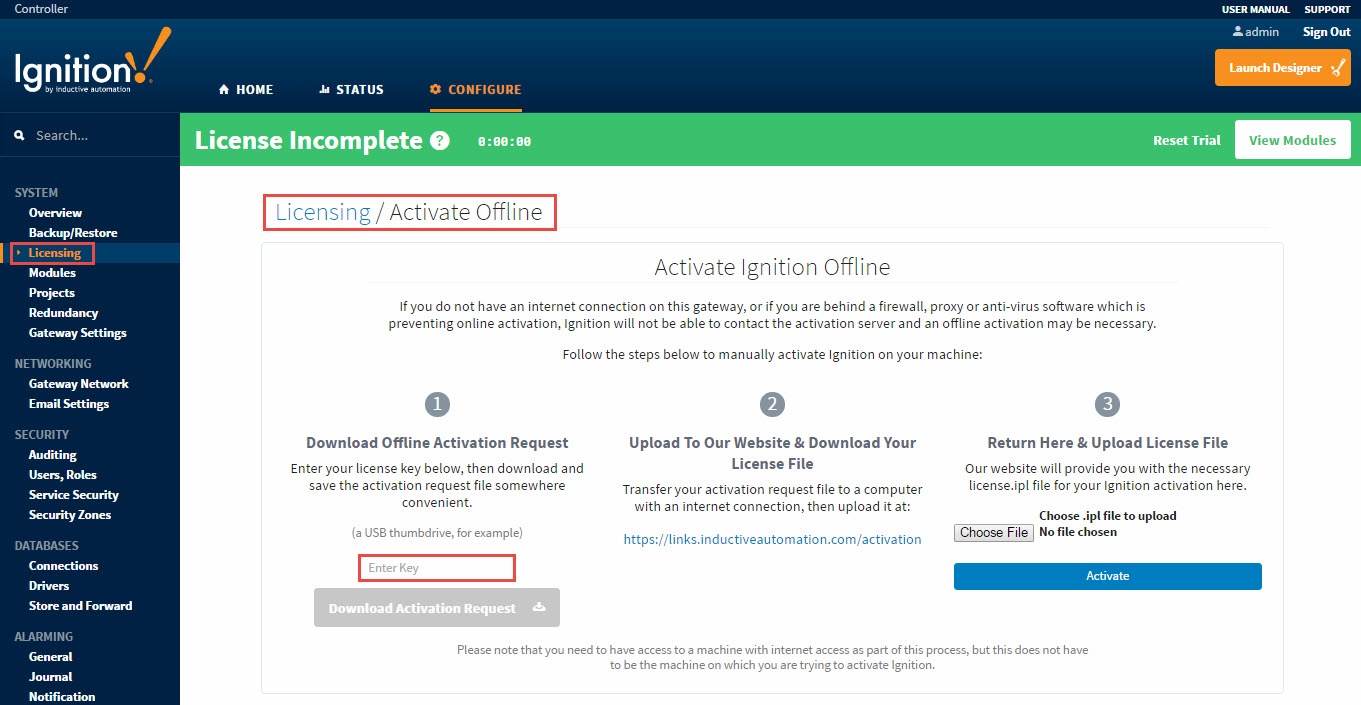
Take the
activation_message.txtfile to a machine with Internet access and either go to the Support area on our website to activate. The file may be uploaded on the following page:Support Portal - Activation/Unactivation Form
Should any troubles occur with the upload process, please contact our support department. Once the
activation_message.txthas been uploaded, a license file calledlicense.iplis generated.Choose the
license.iplfile and click Activate to finish the process. The Licensing page will refresh showing your license was successfully activated. Click View Modules to see a list of all your activated modules.
Information Collected at Activation
When activating an Ignition installation, there are several pieces of information that are communicated to the activation servers and then stored internally at Inductive Automation. Some of this information is used to generate a unique license for the server on which Ignition is being installed. This means your license.ipl file must be loaded on the same computer that you created the activation_message.txt file from.
The following are some of the types of information that is collected at the time of activation:
- License
- System ID
- Java Version
- OS Architecture
- Processor and Memory
