About Mobile Clients
The Mobile module adds the ability to launch Vision module projects on modern smartphones and tablets. This lets you keep track of your control system while moving around your facility. The Mobile module can be combined with a remote-access networking architecture to allow global on-the-go access to your control system.
How it Works
Normally, you can't launch Vision projects on mobile devices. This is because of the technical limitation of Java SE (Standard Edition) which does not run on mobile devices. The Mobile module gets around this limitation by launching the Client on the Gateway in a special headless (invisible) mode, and then using HTML5 and AJAX to show the Client's screen on the mobile device's browser.
Networking
Typically, the mobile device connects to the Ignition Gateway via the facility's wireless LAN (802.11) infrastructure. To launch a mobile client, the mobile device simply connects to the Ignition Gateway by pointing its web browser to the Gateway's LAN address. It is important to understand that normally, the traffic is not going over the device's cellular connection because the cellular connection connects to the internet, and without explicit setup, an Ignition Gateway is not accessible from the outside internet.
Remote (as in, beyond the reach of wifi) mobile access can be enabled through the same networking strategies that enable remote access for standard Vision clients. For this, the mobile device must be able to access the Ignition Gateway via its cellular connection. One strategy would be to set up a VPN router and configure the mobile device as a VPN client. This way, the mobile device could directly access the LAN address of the Gateway as if it were on-site. Another technique would be to put the Ignition Gateway in a DMZ so that at least one NIC had a public IP address. Or, an edge router could be configured to port-forward the HTTP and HTTPS ports to the Gateway. Coordination with your IT is advised when attempting to set up remote access.
To Launch the Mobile Client
- Go to the Gateway Home page.
- In the Mobile Launch section, click on
http://ipaddress:8088/main/system/mobile. This address will need to be changed to reflect the computer that your Ignition system is installed on. The Client launches on your mobile device.
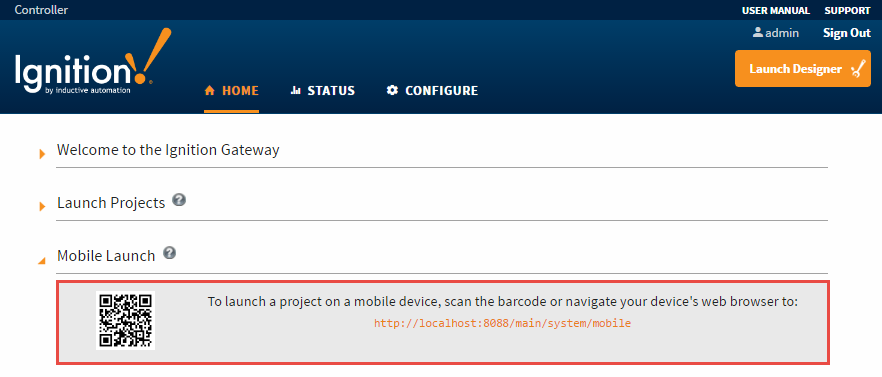
- Choose the project you want to open, then login with your username and password. The Project is displayed. If there is only one project in the mobile project list, the list will be skipped and you will be sent directly to the login screen.
- To check how many Clients are launched, go to the Status > Vision Clients page of the Gateway.

Launch Mobile Client without viewing the mobile project selection page
It is possible to bypass the mobile project selection page by adding the project name to the URL: http://ipaddress:8088/main/system/mobile?project=projectName
Viewing the Gateway Web Interface on a Mobile Device
The Gateway will automatically redirect mobile devices to the Mobile Project Selection screen. In some cases, it may be preferable to view the normal Gateway Web Pages on the mobile device, such as the Gateway Logs, or the Performance page. To bypass the mobile project selection screen, simply type the address of a specific page on your gateway into your mobile device's browser. For example, viewing the Overview page in the Status section on a mobile device would look like the following: http://ipAddress:port/main/web/status/
Mobile Project Launch Links
You can add mobile project launch links to the home screen of a mobile device. Links can point to either the project listing page or directly to a single project. You can even type the launch link into the browser of your mobile device.
Mobile Client Settings
In the project properties in the Designer, there is a page specific to Mobile clients if you have the mobile module installed. Here you can enable the project for Mobile, set fit, auto-login, and more.
When designing or viewing your project from a mobile device, whether it is a tablet or a mobile phone, you want to make sure your device's pixel resolution is picture perfect. You can use the default mobile client size setting to "Fit to Device," or you can set a custom pixel size.
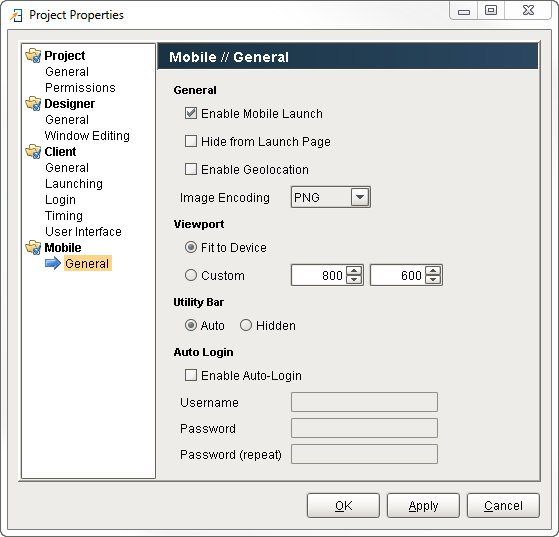
Mobile Module Tags
Using the Mobile Module adds additional (client scoped) tags to the System Tags folder under System > Mobile. This adds Remote Address and User Agent values. If location is enabled in the mobile browser, the Location tags will show Latitude, Longitude, etc.
