SMS Notification Profile
SMS Notification Module
The SMS Notification Module allows you to deliver SMS alarm notifications via a cellular modem configured with a SIM card belonging to an active cellular account. If enabled, recipients of these messages can reply with a special code in order to acknowledge the alarm.
The SMS module is dependent on the Alarm Notification Module. You must have both modules installed to send alarms.
Device Configuration
Inductive Automation officially supports three Airlink Devices: the RV50, the Raven XE, and the LS300. Most devices from most manufacturers can be used, but some configuration settings might be different. You can do the basic configuration for the Airlink modem by importing a template settings file provided by Inductive Automation.
Click for more information about The AirLink® LS300.
Click for more information about The AirLink® RV50.
Multiple Systems with One Modem
You can use one SMS modem with multiple Ignition systems for one-way (outgoing) messaging. If you want to use two-way messaging (incoming and outgoing), then only one Ignition system can receive those incoming responses.
Create an SMS Notification Profile
Go to the Configure section of the Gateway.
Choose Alarming > Notification from the menu on the left to open the Alarm Notification Profiles page.
Find the blue arrow and click on Create new Alarm Notification Profile.
Select the SMS Notification profile type and click Next.
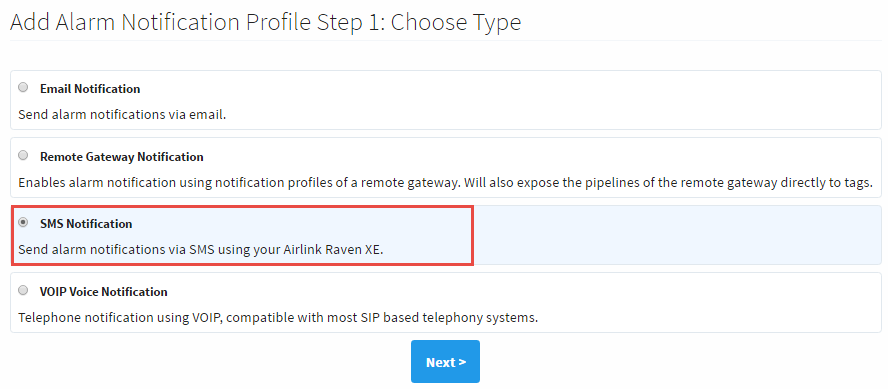
Set the following settings concerning your device, and then click on Create New Alarm Notification Profile.
- Name: SMS
- Description: Optional
- Enabled Box: Click to Enable SMS notifications.
- Airlink Host Address: The IP address of the Airlink modem.
- Send Port: The default port is 17341, which is configured in the device.
- Receive Port: The default port is 17342, which is the port used by Ignition when two-way messaging is enabled. The port must not already be used by the host system, and must not be blocked by a firewall.
- Two-way Enabled: If enabled, the message recipients will receive a text message notifying them of an alarm, and a link to acknowledge the alarm. This is communicated to Ignition via UDP data sent from the modem. Therefore, the Airlink modem must be configured with the IP address of the system.
- Numeric Only Ack Code: If this is true, the ack code sent with the SMS message will be a numeric code instead of an alphanumeric code.
- Audit Profile: If an audit profile is selected, events such as SMS messages and acknowledgements will be stored to the audit system.
Once all the settings are entered, click the Create New Alarm Notification Profile button.
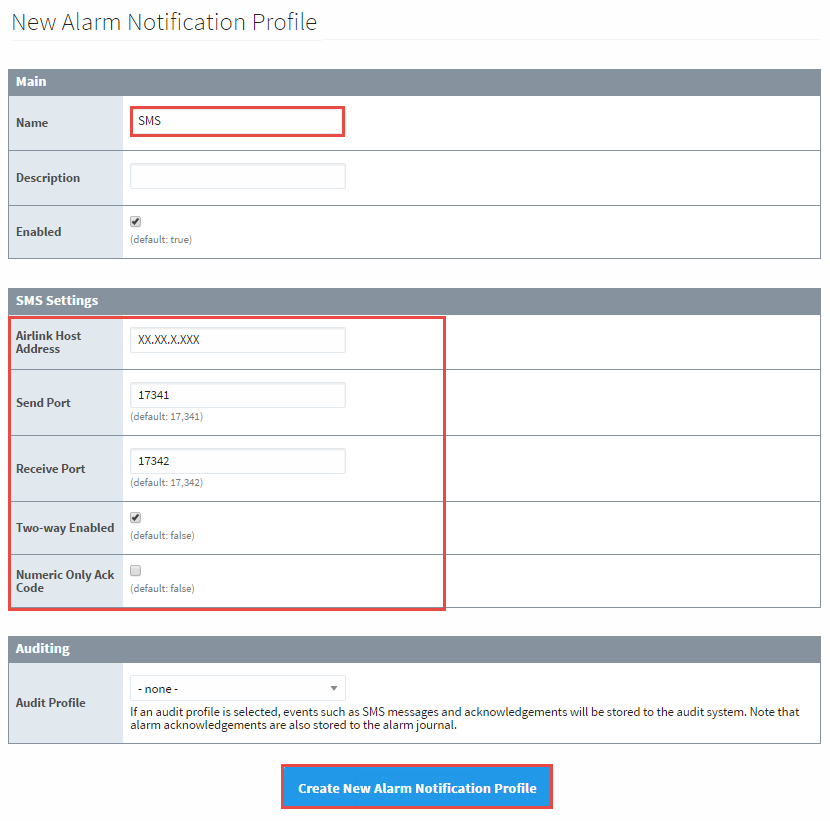
Once you have the SMS Notification profile set up, you can add phone numbers to your contacts using the SMS Contact type.
Twilio Module
SMS notifications can also be sent with the Twilio module. This does not require a cellular modem, but the Gateway must have Internet access, and a Twilio account with SMS capabilities must be created (www.twilio.com). Once created, the account must be defined in Ignition.
The Twilio module is dependent on the Alarm Notification module. You must have both modules installed to send alarms.
Defining a Twilio Account
- Go to the Configure section of the Gateway.
- Choose Twilio > Accounts from the menu on the left.
- Click the Create new Twilio Account link.
- Provide a Name for the account as well as the Twilio Account Sid, and Twilio Auth Token.
- Both the Account SID and Auth Token can be retrieved from the Account Settings menu in Twilio.
- If desired, provide the Public Hostname. This is the hostname or IP address that inbound requests will be forwarded. If the users should be able to acknowledge alarms by responding to the SMS messages, then this property should list a publicly reachable hostname or IP address.
- Click the Create New Twilio Account button.
Once the account has been defined, a Twilio SMS notification profile must also be created.
Creating a Twilio SMS Notification Profile
- Go to the Configure section of the Gateway.
- Choose Alarming > Notification from the menu on the left to open the Alarm Notification Profiles page.
- Find the blue arrow and click on Create new Alarm Notification Profile.
- Select the Twilio SMS Notification profile type, and click Next.
- Provide a name for the profile, and select a Twilio Account from the dropdown.
- Acknowledgement Allowed enables users to respond to notifications directly from the SMS message; also known as Two-Way notification. If enabled, the Public Hostname property in the Twilio Account must be configured (see step 5 in "To define a Twilio account" above).
- Click Create New Alarm Notification Profile.
Once your Notification profile is created, you can use it in an Alarm Pipeline.
