Voice Languages
Voice Languages Overview
When alarm events happen, Ignition uses the Voice Notification Module and the voice language modules to send alarm messages. The Voice Notification Module supports making calls using male and female voices in multiple languages. The language modules (i.e., English, Spanish, Italian, etc.) contain the text to speech engine that is specific for that language and gender.
You can download these modules from Inductive Automation's Downloads page on the website, and install them in your Gateway.
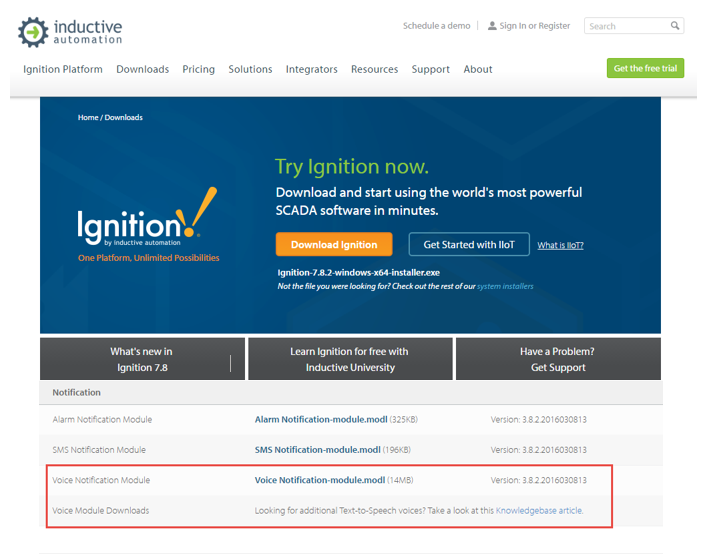
The following table shows a list of the current Text-to-Speech voices that you can download after you have the Voice Notification Module installed. To download Text-to-Speech voices, go to the Knowledge Base article on Voice Notification Downloads where you can also find some good information.
| Voices | Languages |
|---|---|
| Katherine | English |
| Laura | Italian |
| Sara | Spanish |
| Suzanne | French |
| Alex | German |
Once you have installed the voice modules, you can configure the voice scripts for any language in the voice notification module. For example, you may want to have a different script that gets sent out when you’re calling someone in English verses someone that you’re calling in Spanish.
On this page we mention "scripts" a lot. These scripts have nothing to do with the scripting language (Python) that you write code with. When we say "script" on this page, we are talking about a speech or a dialog for Ignition to read to your users over the phone.
Modifying a Voice Notification Script
From the Voice Notification Profiles page, you can manage your voice scripts. Two examples are provided here; one in English, and the other in Spanish.
Go to your Gateway Configure page, and select Alarming > Notification. To the right of the Voice Notification Profile, click on the manage scripts link.
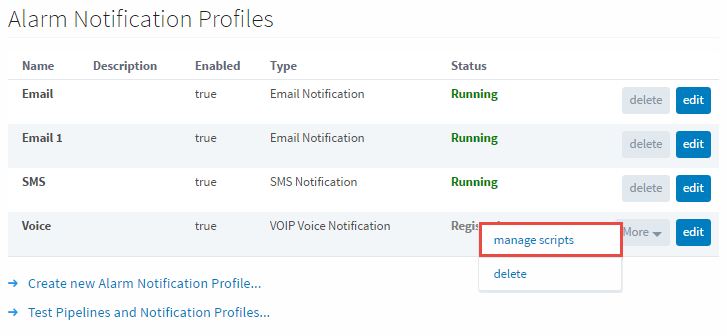
Here, you can manage all the scripts for every language, and can even create new scripts. The languages that come with Ignition are English, Italian, French and Spanish. There are a host of other languages that Ignition supports. For this example, click on the edit link for the English language.
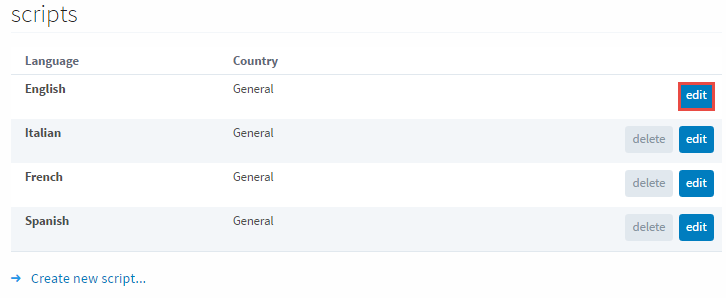
Default voice scripts are the same in all supported languages. This is the default script for English. It consists of a number of little scripts. Each script is what the recipient of the call will hear over the phone. These are instructions informing the recipient of one or more the alarm(s) depending on how the alarm notification is configured. When you receive a voice notification, you will hear each script or instruction one at a time.
For example, the first script you will hear is “Hello this is an Ignition alarm notification” which, of course, is the greeting. It will then go through each script and inform the recipient of the alarm name, date and time of the alarm, alarm status, and how to acknowledge the alarm. You can edit this default script to your requirements. When you're finished editing, click Save Changes.
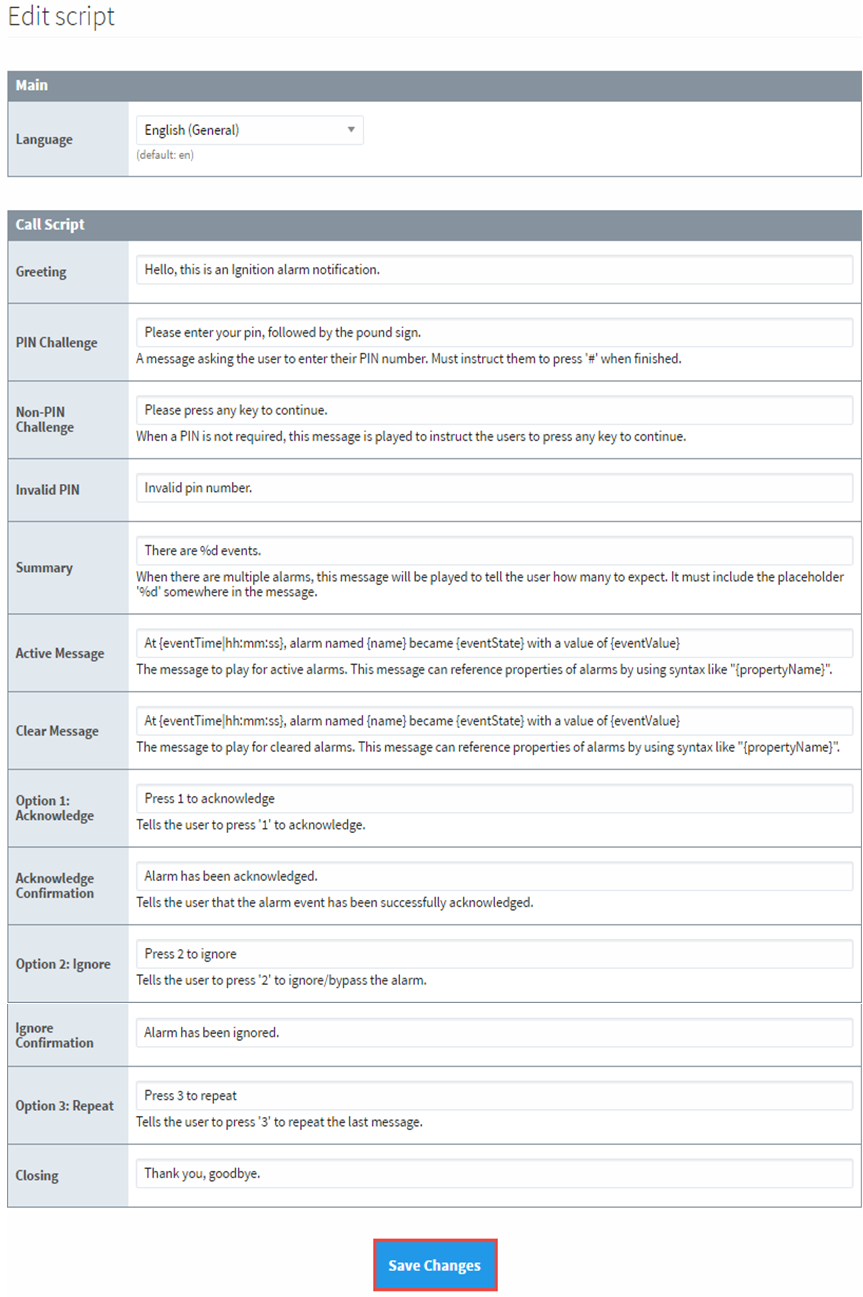
Here is an example of the default scripts in Spanish. Once again, you can edit the scripts to your requirements. When editing is complete, click Save Changes.
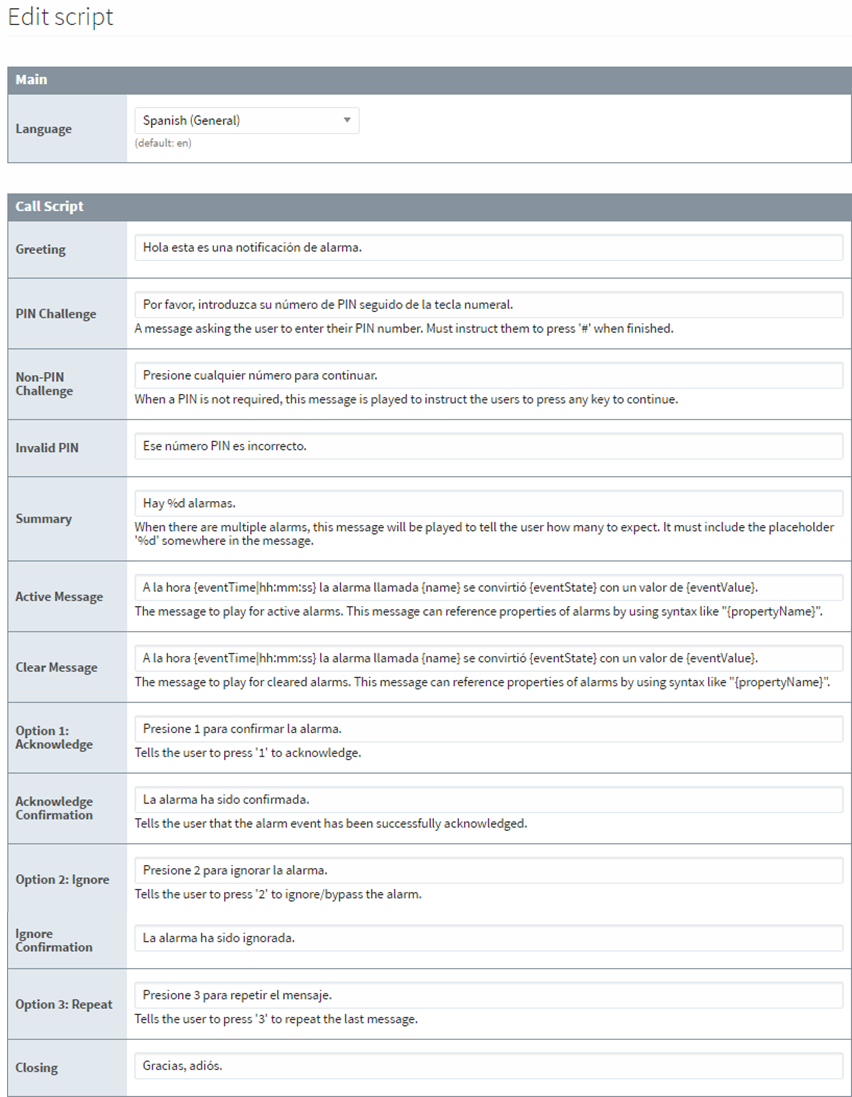
You can attach a different script for any language that Ignition supports depending on the user, and whatever that user is setup to do. So, if the script is in Spanish, the user will receive the voice notification in Spanish assuming the Spanish voice module is installed in Ignition.
Once you have the appropriate voice module and language module(s) installed, go to Security > Users and Roles. Select the manage users link for the default user source.
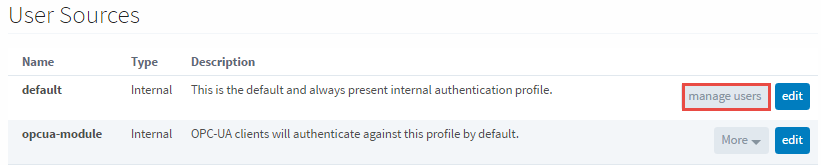
You can edit every single user, and put each user into a different language, as long as the language that you select for each user has the voice module for the language installed. In this example, let’s edit a user named Sally. Put Sally into the Spanish language. If the voice module is installed for the Spanish language, Ignition will automatically choose the Spanish script.
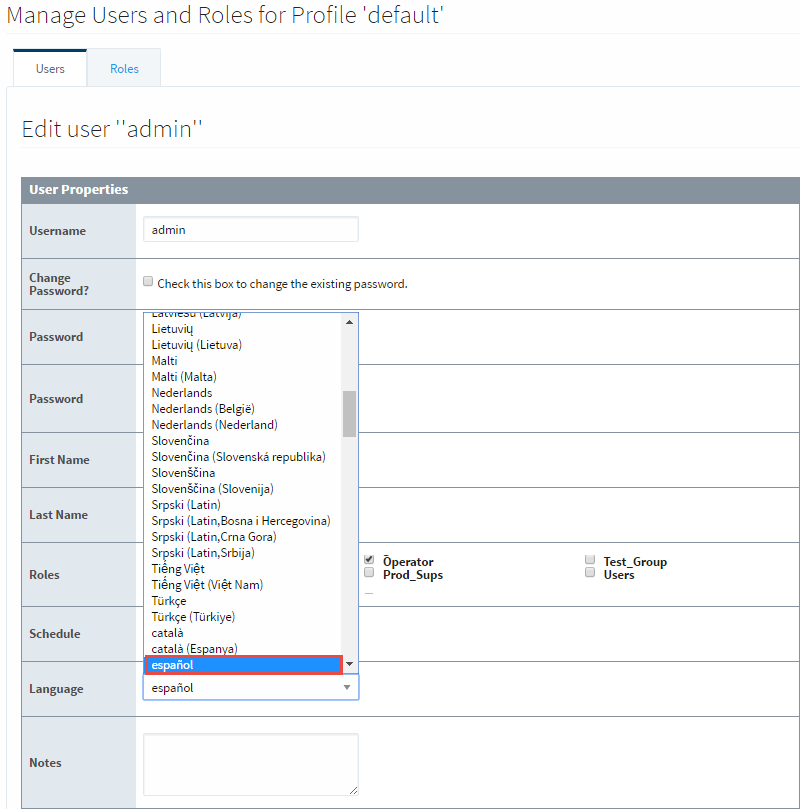
Now, when the alarm notification is received, the voice message will be in Spanish. You can also change a user's language preferences from the User Management component.
