Connecting to PostgreSQL
Overview
This page details how to configure a connection to a PostgreSQL database. Note that in some cases you may need to update your JDBC driver, so it is a good idea to consult the table of supported databases.
To Connect Ignition to the PostgreSQL Database
- From the Gateway, go to the Configure section.
- From the menu on the left, select Databases > Connections.
The Database Connections page will be displayed. - Look for the blue arrow, click on Create new Database Connection....
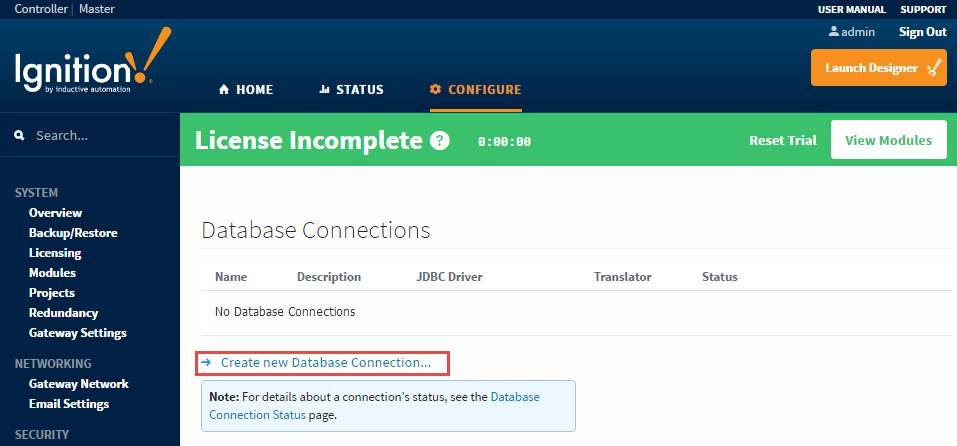
Select the PostgreSQL JDBC Driver and click Next.
Enter the following information:
- Name: PostgreSQL
- Connect URL: jdbc:postgresql://localhost:5432/test
- username: postgres
- password: password is what you entered in during the Postgres installation.
- Name: PostgreSQL
Click Create New Database Connection at the bottom of the form.
The Database Connections page will be displayed showing the Status of your connection as Valid.To display the details about the status of your database connection, see the Note on the above window and click on the Database Connection Status link.
JDBC Driver
In 7.9.19, new installations of Ignition ship with Postgres JDBC driver version 42.3.3. This is notable in cases where a new version of Ignition is restoring from an older gateway backup, as the Extra Connection Properties on any existing Postgres database connection may need to be updated due to the newer driver.
Existing installations upgrading to 7.9.19 do not need to take any action, as the upgrade process does not replace JDBC drivers.
