Setting Up Auto Login
Client Auto Login
Clients can log in automatically when launched, once you specify the Auto Login settings in the Client/Login section of the Project Properties window. This is typically used in situations where the client should login with a low access user, such as a 'guest' account.
To Set the Clients to Automatically Login
In the Designer, go to Project > Properties. The Project Properties window is displayed.
Go to the Client > Login page, and select the Enable Auto-Login box.
Type any Username and Password you want. For example, you can type:
- Username: guest
- Password: password
Click OK.
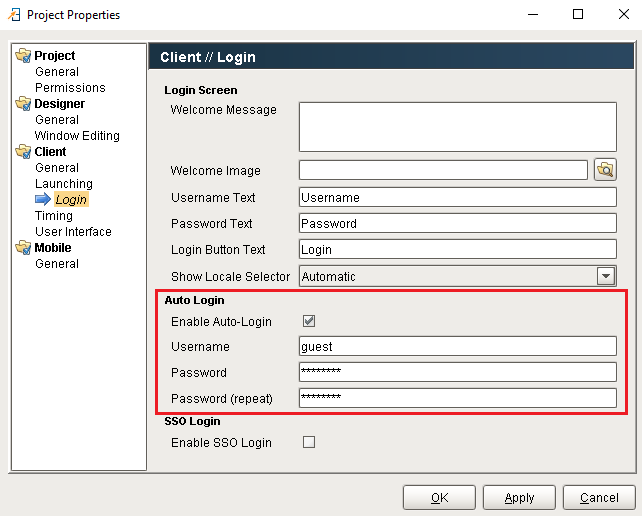
Select the File > Save and Publish to save your changes to the Gateway and publish your project.
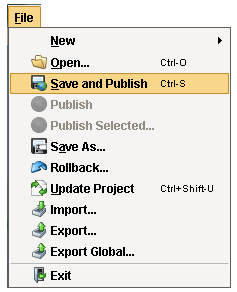
Mobile Auto Login
Mobile Clients can log in automatically when launched once you specify the Auto Login settings in the Mobile/General section of the Project Properties window. This behaves the same as the above auto-login, but requires separate credentials for Mobile. This option will only be available when the Mobile Module is installed.
To Set the Mobile Clients to Automatically Login
In the Designer, go to Project > Properties. The Project Properties window is displayed.
Go to the Mobile > General page, and select the Enable Auto-Login box.
Type any Username and Password you want. For example, you can type:
- Username: guest
- Password: password
Click OK and select File > Save and Publish to save your changes to the Gateway and publish your project.
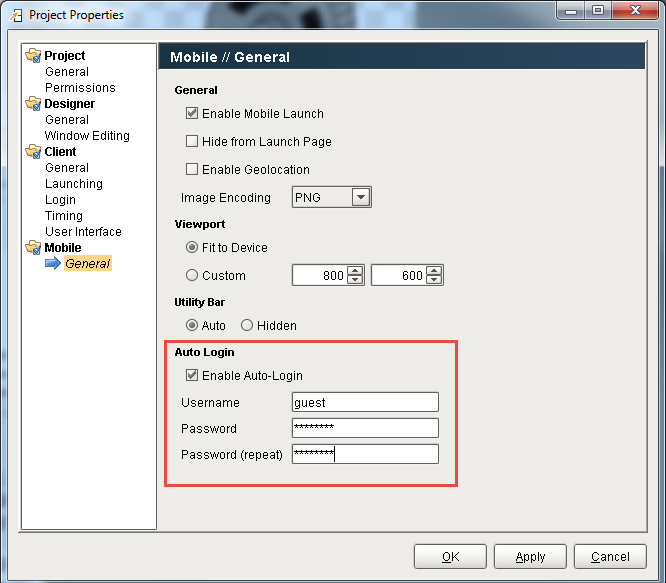
Go to the Gateway Home page, find the Mobile Launch section, and click on the link. This launches the Client in your mobile device and automatically logs you in the web browser.
