Alarm Associated Data
What is Alarm Associated Data
Every alarm in Ignition has alarm properties associated with it as it moves throughout the system, like active time, clear time, who acknowledged the alarm, time the alarm was acknowledged, priority, display path, and much more. You can extend the list of alarm properties by adding your own associated data or custom properties to an alarm you already have configured. Values can either be static or dynamic. Static properties are great for filtering alarms. Dynamic properties will often be bound to other Tags or an expression. Regardless of the whether a value is static or dynamic, these values will be attached to the alarm event as it moves through the system, and the values will be available from the Alarm Status system, the Alarm Journal system, and the Alarm Notification system.
It's easy to go back to an existing alarm and add associated data. Let's give it a try!
Creating Associated Data for Both Static and Dynamic Properties
Right-click on your Tag and select Edit tag(s). This example uses an OPC Tag, but any alarm-capable Tag will suffice.
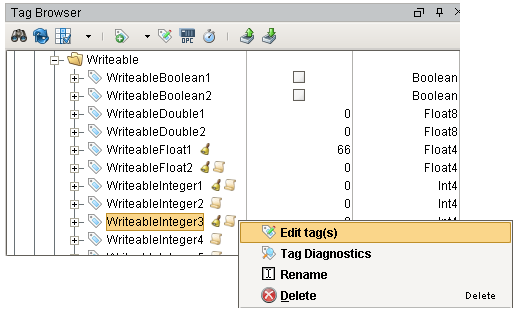
In the Tag Editor, go to the Alarming tab, select an alarm. The Tag below already has an alarm named 'Tank Alarm', but you can create a new alarm for this example. Click the green plus sign + above the alarm properties to add new associated data for the alarm.
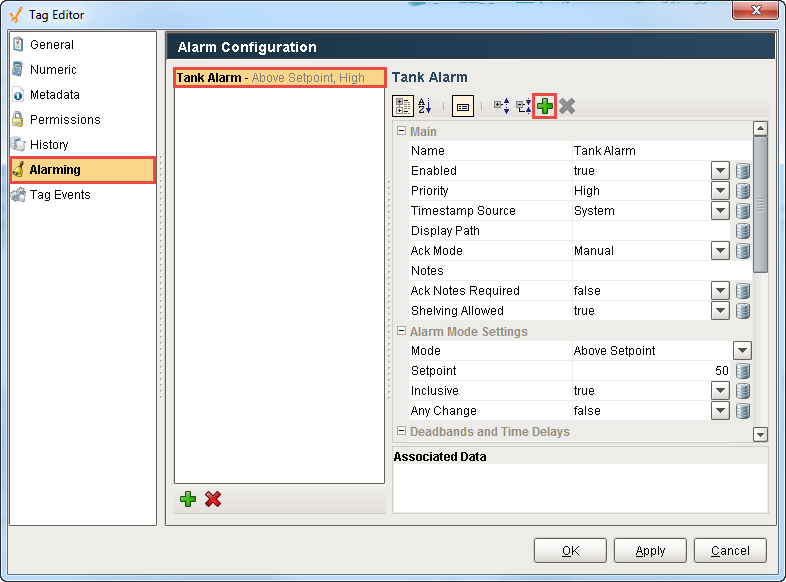
Scroll to the bottom of the property list, and you'll see a new associated data property was added. By default, the new property name is called 'New Data'. Double-click the property name to rename it to something more meaningful, and press enter to submit your new name. In this example, make the associated data property a static value. Rename it to 'StaticData' with a value of 'Machine A'.
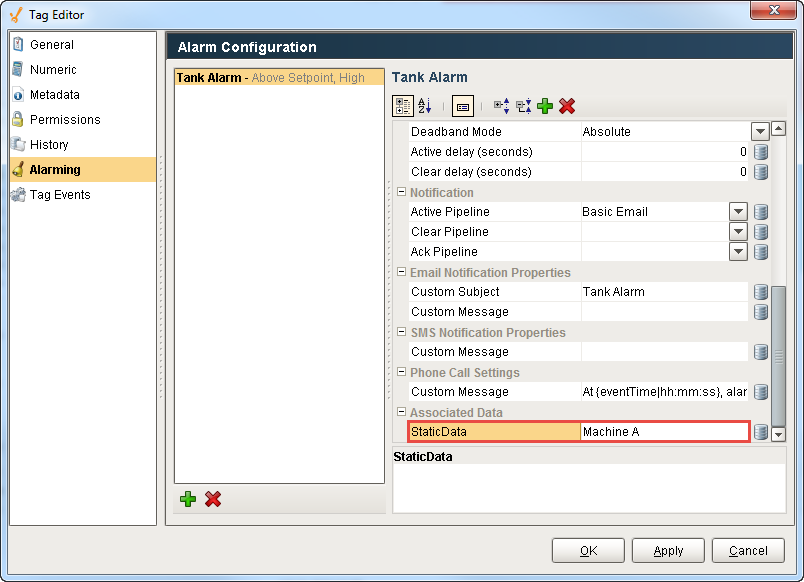
Now, let's create another Associated Data property with a dynamic value. Click the green plus sign + above the alarm properties. Scroll down to the bottom of the property list and rename your 'New Data' property to 'DynamicData' and bind it to a Tag using the binding icon on the right side of the window (this example is using the RandomInteger1 tag from our Simulator). Click the 'Back' button in the upper left to submit the Tag selection.
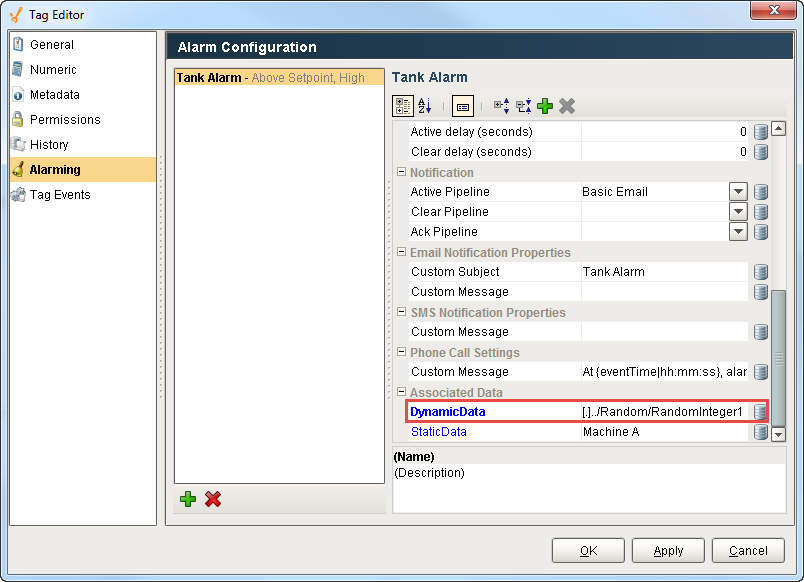
Click OK. Now, when the alarm goes active, Ignition will store the values of the associated data with the alarm. You can view the details of the alarm in the Alarm Status Component along with the new associated data properties. To view the Details of the alarm, check the box of the alarm you want to see, and click on the magnifying glass at the bottom of the window.
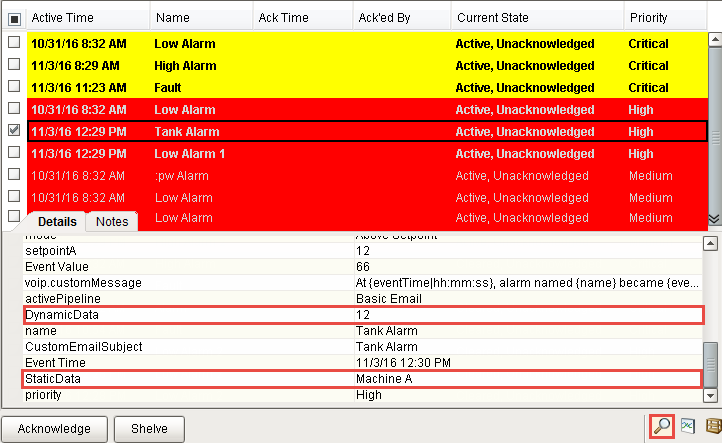
Alarm Grouping
Grouping alarms in Ignition is an important concept. Instead of seeing every alarm in a single view, often times, you may want to view alarms for a particular area of your plant, or for a specific set of alarms.
There are a several ways to group alarms. One way is to use a folder structure which requires you to organize your Tags into a hierarchy. Another way is to use the Display Path field in the alarm configuration. The third way, and the most recommended way, is to use associated data. It's a common design practice to associate alarm groupings on the associated data of the alarm.
Creating an Alarm Grouping
Use an existing alarm that you already have configured. If you don't have one, create a new alarm.
Right-click on your Tag and select Edit tag(s). (This example uses the WriteableFloat1 Tag). In the Tag Editor, go to the Alarming tab, select an alarm (i.e, High Alarm), and click the green plus sign + above the alarm properties to add new associated data for the alarm.
Scroll to the bottom of the property list, and you'll see a new associated data property was added. In this example, make the associated data property a static value, and rename 'New Data' to 'Group' with a value of 'Group A'. The associated data will have a static value that describes the Group.
Click OK. The alarm will now always have the '*Group8' designation associated with it. This can be used for filtering or part of your alarm pipeline notifications.
Before you can use the Alarm Journal to filter on your new associated data property, edit the 'filterAlarm' Extension Function to include your new associated data property.
Select the Alarm Journal component, scroll down and right click on Scripting. Under Extension Functions, click on filterAlarm. Click on the Enabled checkbox to enable the script. Next, edit the script to add your new associated property and property value. Refer to the new code below to add to the filterAlarm script
filterAlarm Scripting Functiongroup = alarmEvent.get("Group")
if group == "Group A":
return True
return False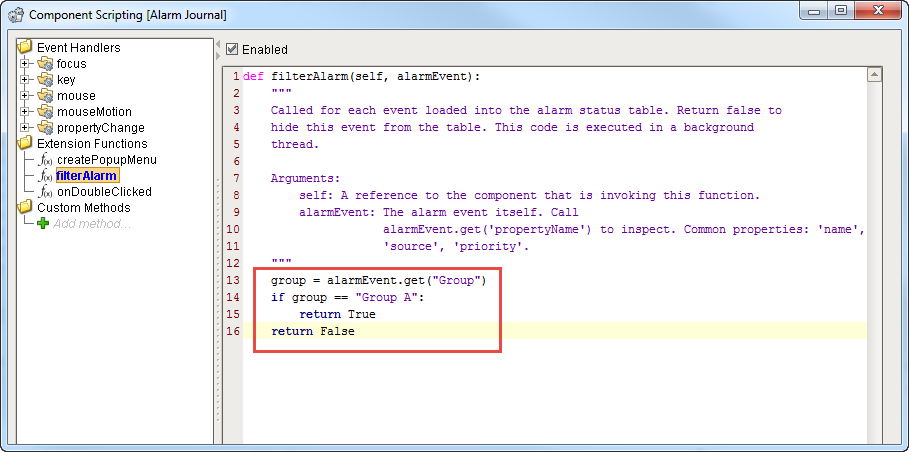
Now, you're good to go! Open the Alarm Journal Component and filter on your associated data.
