Alarm Status - Marquee Mode
The Alarm Status Table can take up a lot of space on your Ignition client window as shown below. If you want to minimize the size of your Alarm Status Table, and not miss any alarms, you can turn on the Marquee Mode option.
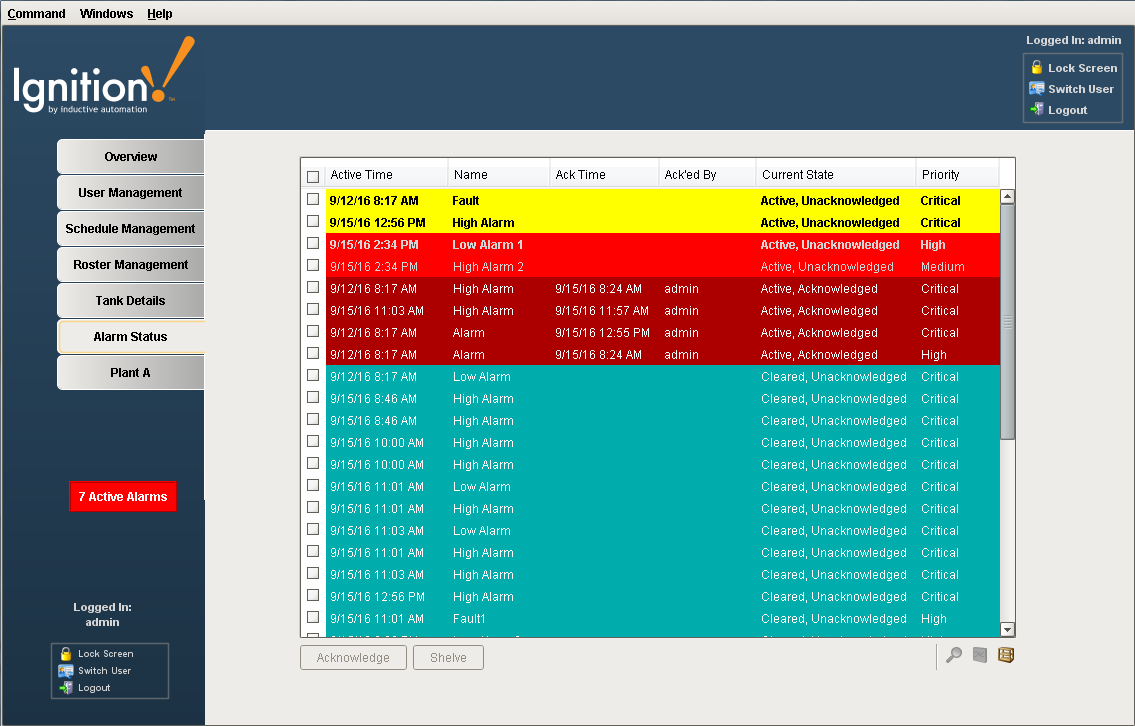
In many production environments, a small Alarm Status Table is displayed at the very bottom of the Ignition client window taking up very little space. The problem is when an operator has quite a few Active alarms, they have to manually scroll through the list of alarms to see them all when the Marquee Mode property is not enabled. This can be a little tedious for operators.
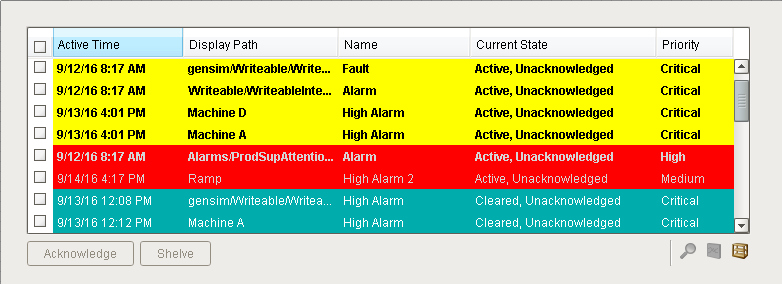
To Setup Marquee Mode
The nice feature with Marquee Mode, is it automatically scrolls through all the alarms when there is not enough vertical space on the client window to show them all at once.
Select the Alarm Status Table. In the Property Editor of the Alarm Status Table, there is a property called Marquee Mode. Set the property to true.
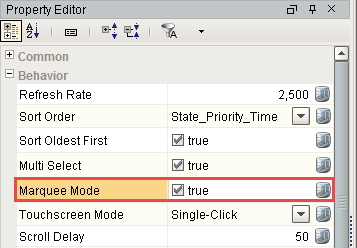
This client screen shows you a typical Alarm Status Table using the Marquee Mode located at the bottom of the window. The Alarm Status Table automatically scrolls through all alarms that are currently visible. Marquee Mode makes it very easy for operators to see what’s going on without having to manually scroll through the entire list of alarms to identify all the alarms that are Active, or whatever state they are looking at.
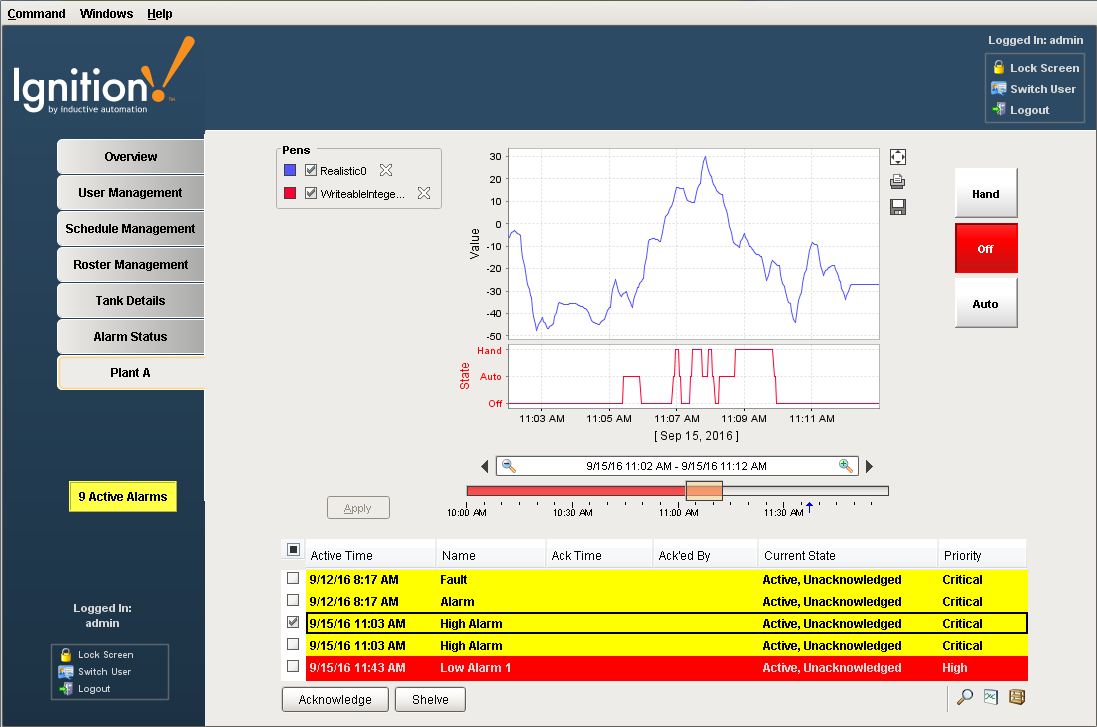
When using Marquee mode, it is even more important to pay attention to the filters on the Alarm Status Table since there is limited room. Make sure your operators know that even though the Alarm Status Table may be small, when Marquee Mode is enabled that it is a scrolling list.
