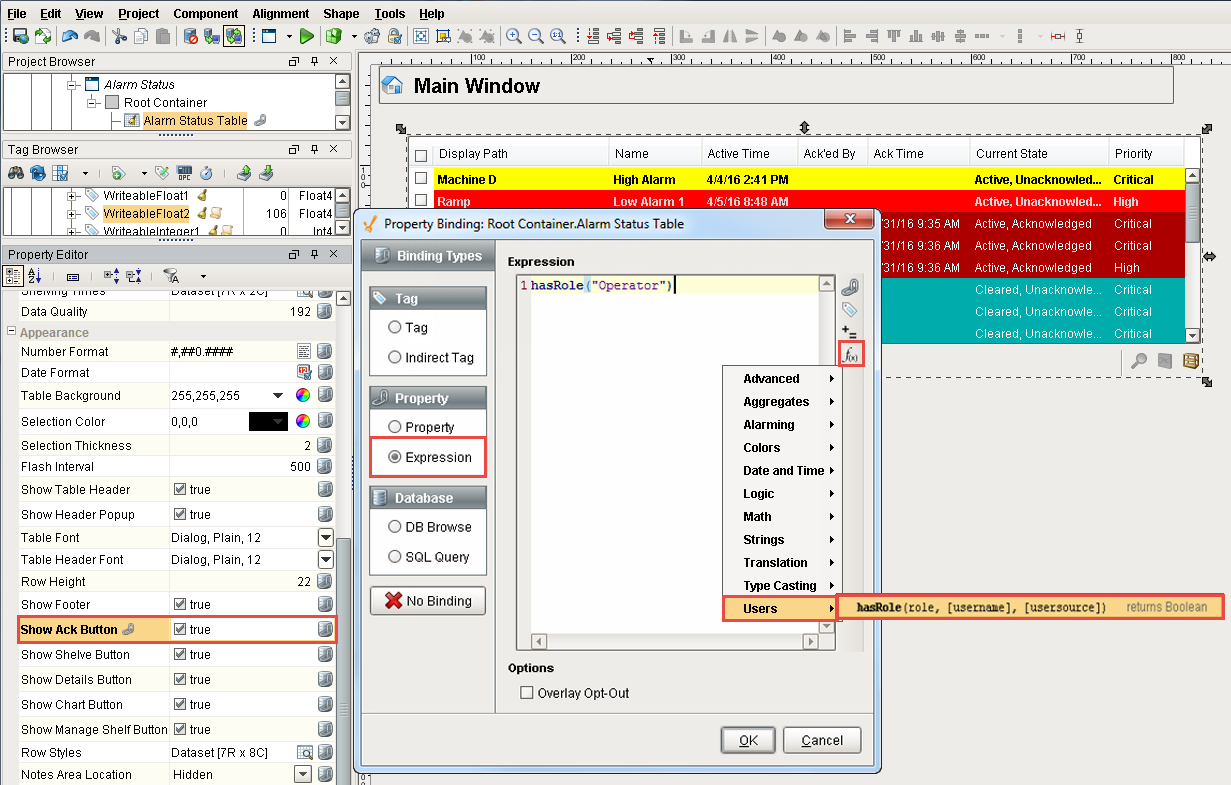Alarm Status - Acknowledgement
Using Alarm Acknowledgement
One of the most important things an operator is going to do in the client is acknowledge alarms. Alarm acknowledgement is built-in to the Alarm Status Table component. As soon as the operator selects and presses the Acknowledge button, the current state of the alarm will change, and the operator's credentials and the time the alarm was acknowledged will be recorded in the Alarm Status Table.
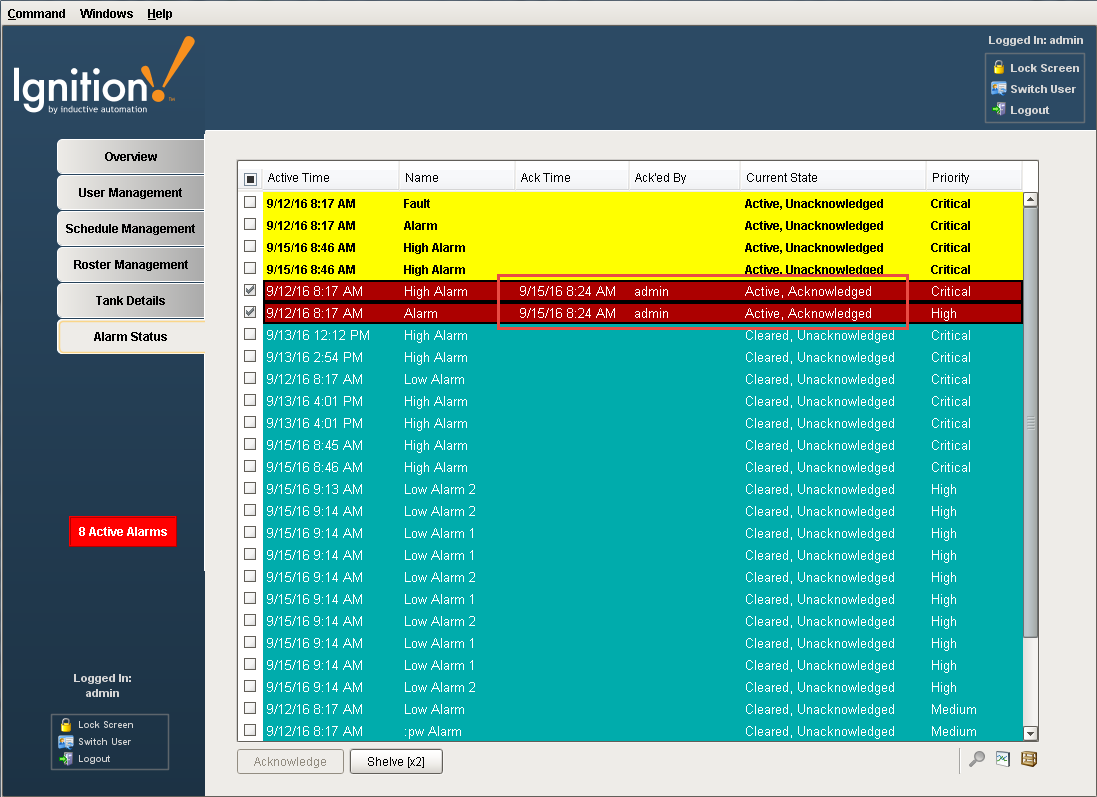
If you don't have the Ack'ed By or Ack Time columns in the header of the Alarm Status Table, you can simply add them in the Designer in Preview Mode as well as in the Client. Right click on the header bar, and from the dropdown list check Acke'ed and Ack Time, and any other information you want to display or remove from the table.
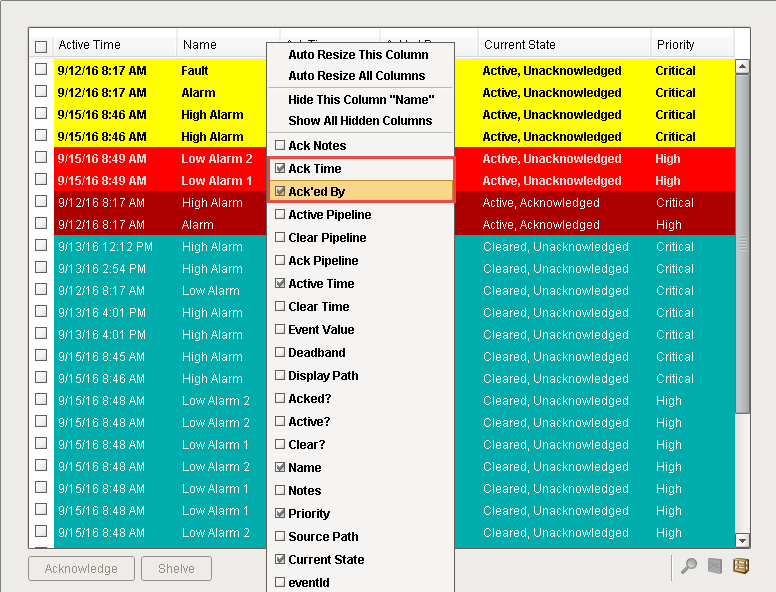
The Alarm Status Table component allows you to select an individual alarm, multiple alarms or use the select all checkbox in the header bar. To Acknowledge alarms, check all the alarms you want to acknowledge, and press the Acknowledged button. In this example, two alarms were checked, and two alarms were Acknowledged at the same time. The Alarm Status Table will record the time the alarm was acknowledged and who acknowledged the alarm (currently logged in user).
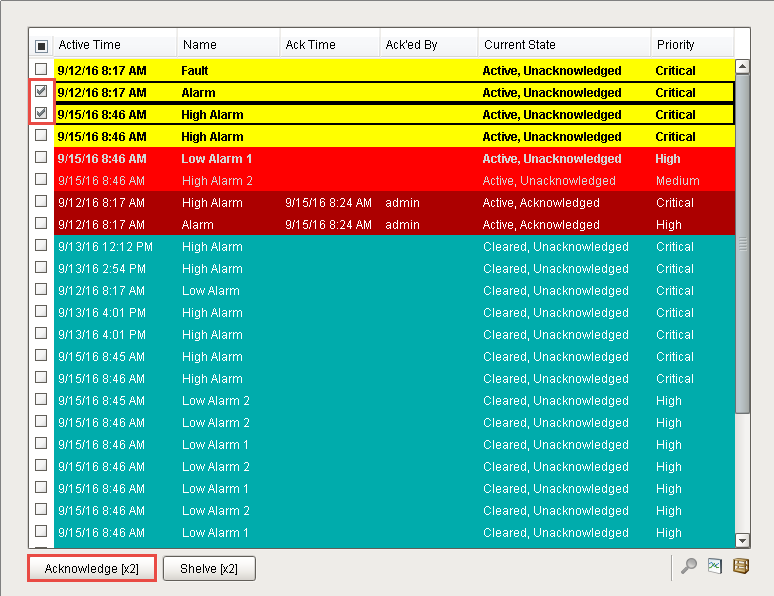
If any of the selected alarms require Acknowledgement Notes, a small window is displayed in which the operator is required to add notes, otherwise, the alarm cannot be acknowledged. If the operator wants to cancel the Acknowledgement Notes and close the window, use the Expand button to close the Acknowledgement Notes window.
Acknowledgement Notes are setup on the alarm's configuration settings. To setup Acknowledgement Notes, go to your alarm configuration settings and set 'Ack Notes Required' to 'true'. For more information refer to Configuring Alarms.
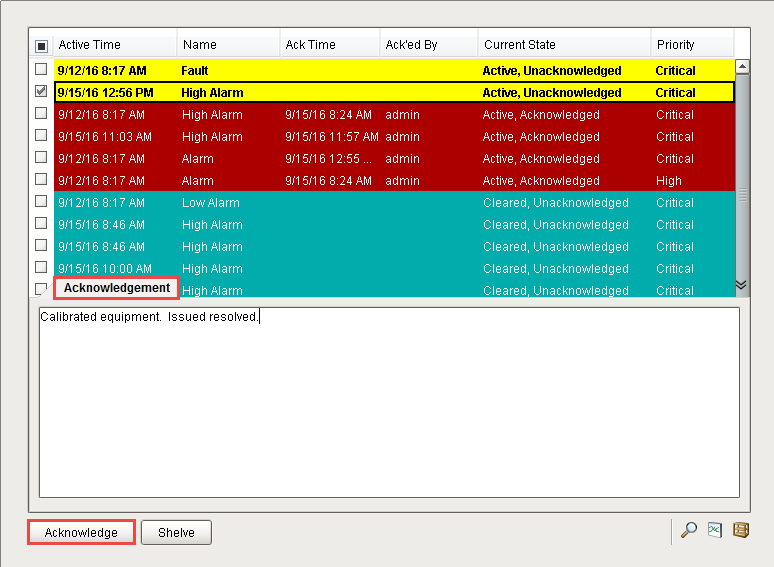
Security for Alarm Acknowledgement
If you want to restrict who can use the Acknowledge button, there is the Show Ack Button in the Property Editor that can be set to 'False'. By setting the Show Ack Button to 'false', this hides the Acknowledge button on the Alarm Status Table.
In order for operators to acknowledge alarms, the correct permission must be assigned. Permissions can be assigned using the Show Ack Button. Click the Show Ack Button binding icon to open the property binding window. This example shows how to set permissions to acknowledge alarms for people in the Operator Role. You can setup permissions for any role, user and user source in your system.
- In the Designer, select the Alarm Status Table component, and under Property Binding Type, select Expression.
- Click the Function icon and scroll down to Users, and select 'hasRole'. This enters the function name.
- Edit the expression to read: hasRole("Operator")
- Click OK. If you currently have the "Operator" role, you will notice that the Show Ack Button property is now 'true', otherwise it will be 'false'.