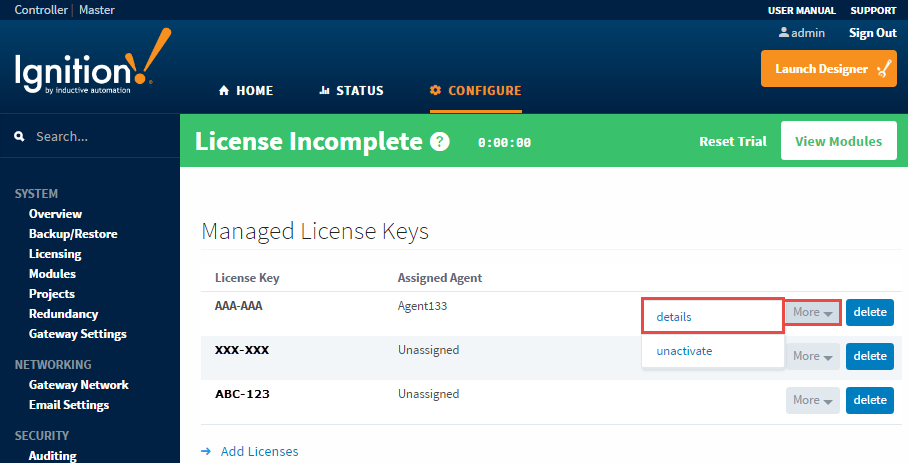Agent Management
Maintaining Your Agents
There are a variety of tools available that allow you to manage certain parts of your agent Gateways that are not scheduled tasks. If your agent goes down, agent recovery makes it easy to get your agent back up and running again as quickly as possible, from backups that were taken from the Controller Gateway. In addition, you can create configuration files that can automatically setup an agent when starting the Gateway instead of having to go through the agent configuration wizard. This makes setting up multiple agents a breeze.
Agent Management Page
The Agent Management Page in the Configure section of the Gateway contains a lot of useful tools for managing all of the Agents in the Gateway network, all right from the Controller. Click on the More button and then select 'details.'
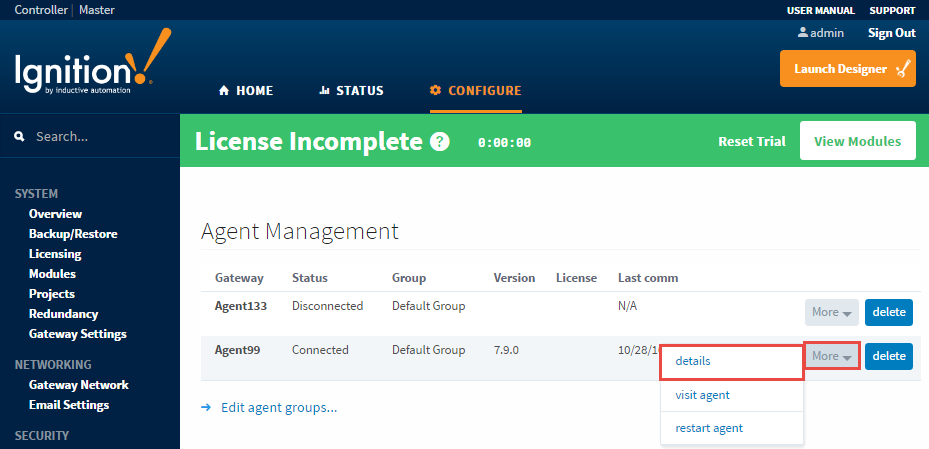
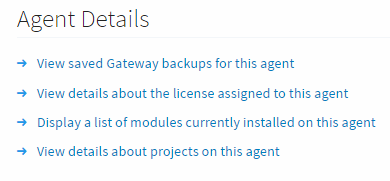
The page itself contains information about the status of each connected Gateway, as well as when our last communication was with it. There are then many options under Agent Details that allow you to perform specific actions for each agent:
- View Agent Details - Takes you to the Agent Details page where you can view the details about Gateway Backups, the agent license, installed modules, and projects running on the agent.
- Visit Agent - Takes you to the Gateway webpage of the agent.
- Restart Agent - This will remotely restart the Agent Gateway service.
- View Gateway Backups - Gives a list of currently installed modules, as well as a list of previously collected backups, with the option to restore to a specific backup.
- View Installed License - This page will compare the license currently on the Gateway to the license on file at Inductive Automation. It will give you the option to update the license if you have added new modules to your license and have not yet update the license on the Gateway to reflect that.
- Display a List of Installed Modules - Will show all of the modules currently installed on the Gateway.
- View Projects - Will give a list of projects as well as when they were last modified.
Agent Groups
Agents can also be grouped into Agent Groups that you create. This allows you to organize Agent lists by location or Agent function. Agent groups can also be selected in Gateway Tasks. For example, you can create an Agent Group for a location that collects backups every night at 3AM. Any new agent that is added to the group will automatically be included when the Gateway tasks executes. To create an agent group, go to EAM > Agent Management. Click the “Edit Agent Groups” link at the bottom of the Agent Management page. You will now be on the Edit Agent Groups page, where you can move agents to other groups. To assign an agent to a group, check the checkbox on the left side next to the agent name. Then locate the agent groups dropdown for “Move selected Agents to," and click Save.
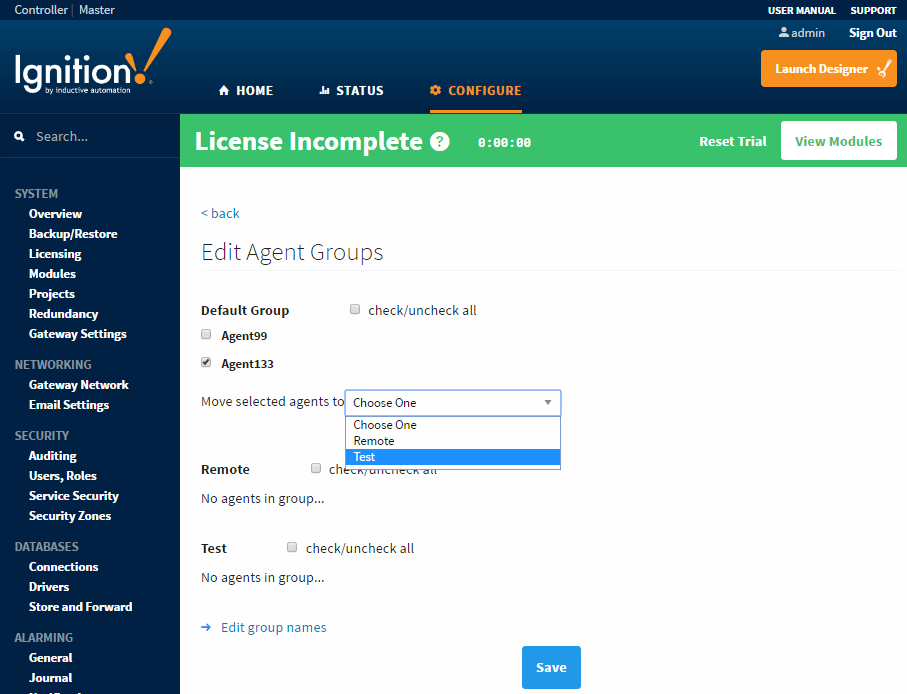
To create a new agent group and edit an existing group name, click on "Edit Group Names" at the bottom of the page. Here you can create a new agent group, edit a group name, and delete a group. If you delete a group that contains agents, the agent will be automatically reassigned to the default group.
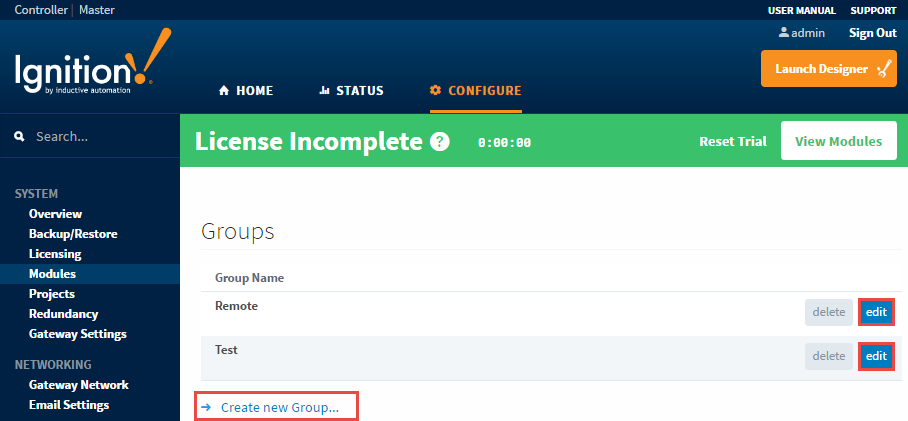
There is also a page in the Status section of the Gateway webpage called EAM Agents that give a brief synopsis of the Agent similar to what it shows on the Agent Management page, the difference being that it does not allow the user to interact with the Agent, only showing basic information.

License Management
The License Management page allows you to view and manage all licenses currently available on your Gateway network. You can view the details of each license in your Gateway network such as what module versions it contains, as well as assigning or removing it from a particular Gateway. A license doesn't necessarily need to be linked to a Gateway, allowing you to easily keep it stored in the Gateway network until the agent is brought online.