Alarm Journal - Filter on Date Range
This section assumes that an alarm journal profile and alarms are configured. To learn more, go to the Configuring Alarms and Journal Properties and Tables pages.
Alarm Journal Table
The alarm history displayed in the Alarm Journal Table component can be filtered by start date and end date.
When the Alarm Journal Table component is initially placed on a window, the component shows the last 8 hours of alarm events stored in the Alarm Journal Profile. You typically want to filter for alarm events in a specific time period rather than scroll through a list of events. You don’t want operators to see everything, but to choose a start date and end date so they can see the alarm history for a specific time period. This is very easy to setup on the Date Range component.
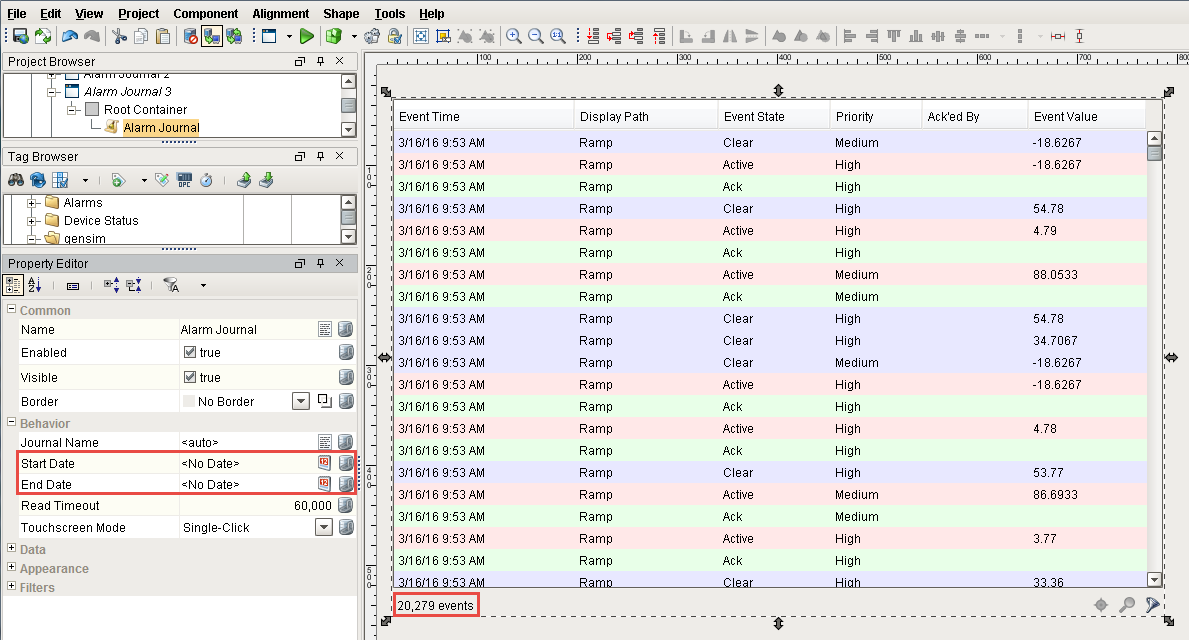
Setting up Alarm Journal Table to Filter on Date Range
Ignition offers several types of date pickers under the Calendar tab of the Component Palette. This example uses the Date Range component. The start date and end date are built into the Date Range component so you can select the Start Date and End Date all in one place. Drag the Date Range component from the Component Palette to your window above the Alarm Journal Table.
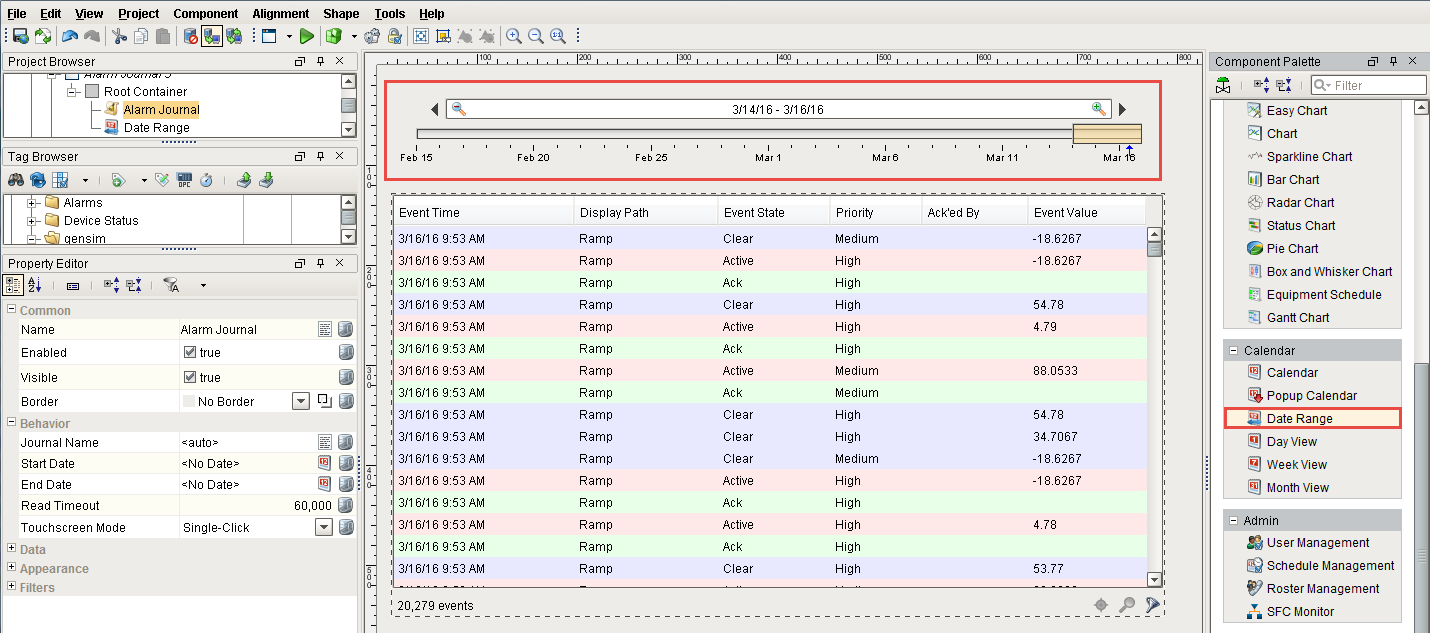
To link the Alarm Journal Table component to the Date Range component, select the Alarm Journal Table component, click the Start Date binding icon. Click the Property binding type, and select the Start Date for the Date Range component. Click OK.
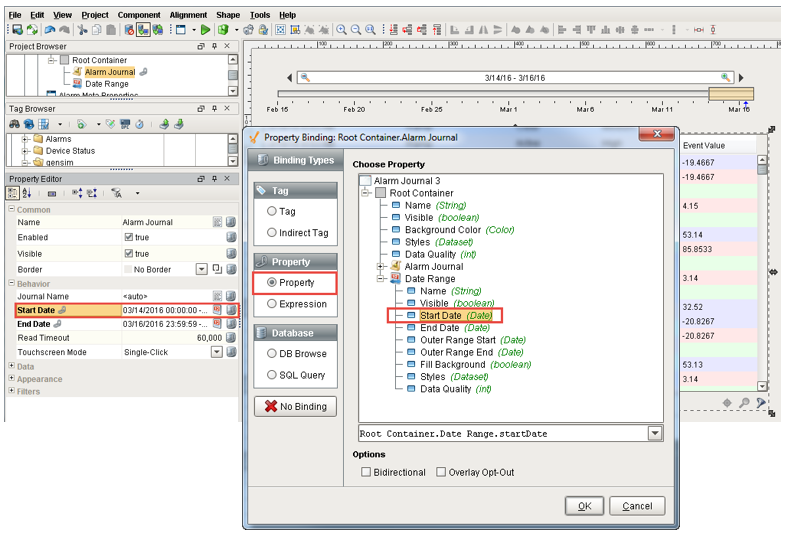
Now, do the same for the End Date. Click the End Date binding icon, bind it to the Property binding type, and select the End Date for the Date Range component. Click OK.
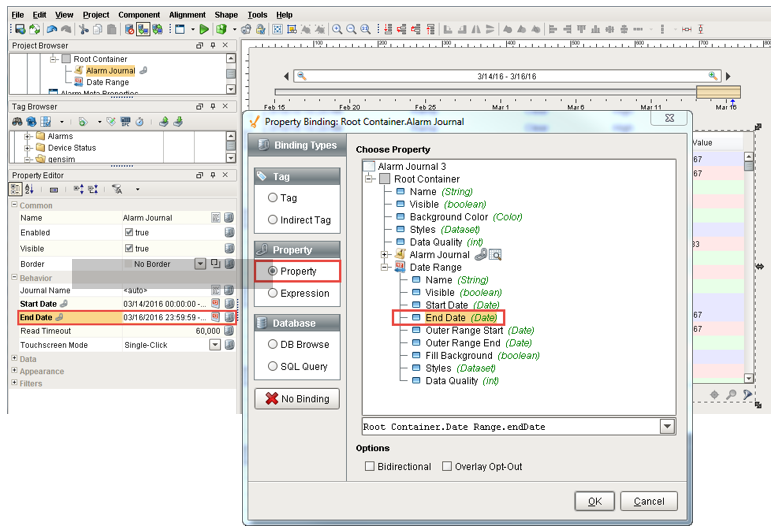
By linking the Alarm Journal Table and the Date Range components together, as soon as the operator changes the Start Date and End Date on the Date Range component, Ignition automatically updates the Alarm Journal Table and all the alarm events within that time period.
Click on Preview Mode and you will see alarm events within that time period.
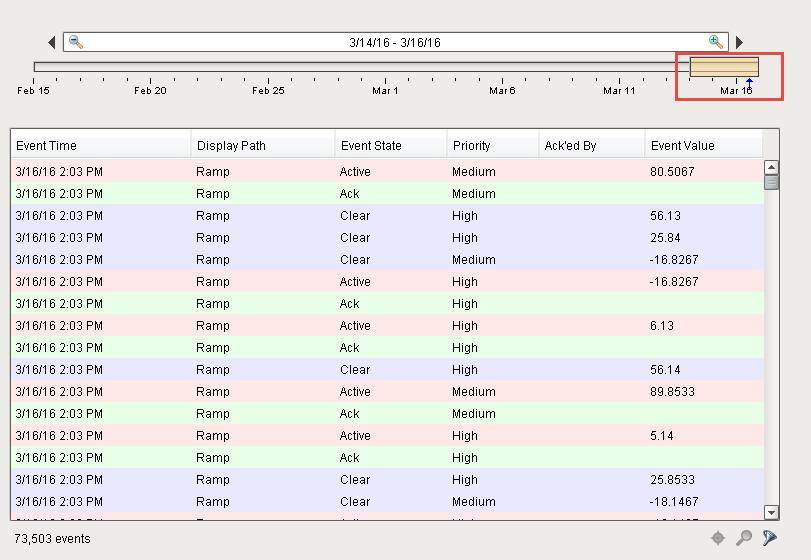
You can also zoom in or out on specific time periods to see the alarm events that exist in the alarm history table.
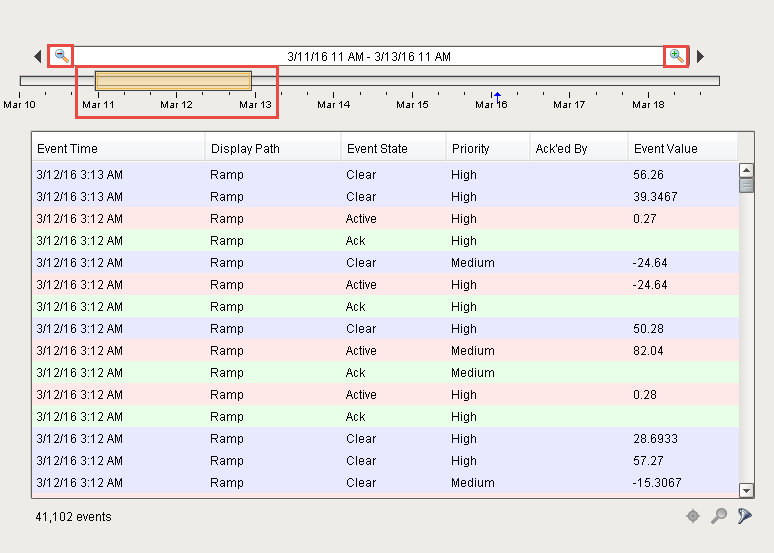
It is very easy to filter alarm events based on time. It’s important to note that the Alarm Journal Table fetches data only when the window is first opened and when the start or end date change. To see new alarm events come into the table, use the slider to change the dates.
You can make the alarm events show as red bars in your Date Range component component if you bind the Data Density property.
