Installing and Upgrading Prior to 8.0.14
In 8.0.14, new Ignition installers were created, which invalidated the content in this section.
Installing Ignition
Getting Ignition up and running on your computer is a very simple process, but it all starts with installation. Fortunately, Ignition only needs to be installed on one computer, then any computer on the network can access your projects.
Simple Installation Steps
You can download and install Ignition in just a few minutes. It's very simple:
Download the Ignition installer from Inductive Automation's website.
Run the installer file.
Follow the instructions in the installation wizard.
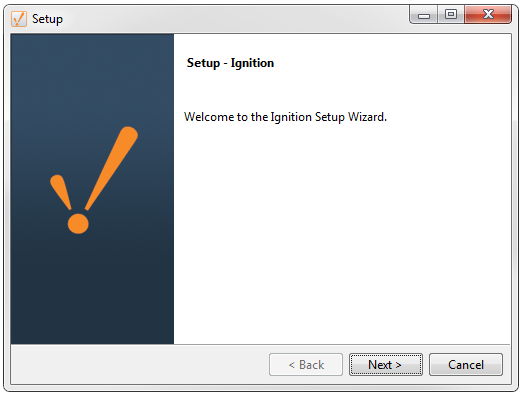
After the installer finishes, a webpage will open automatically and guide you through the commissioning phase. The Gateway service will start and automatically redirect you to the Gateway Webpage.
Supported Operating Systems
Ignition can be installed on any modern computer. This means all of the popular systems will work perfectly with 64 bit systems supported! Each installer is embedded with Java 11. Inductive Automation has separate installers for each though, make sure you get the right one for your system.
Ignition will install on:
- Windows 64 bit - Windows - Install
- Mac OS X 64 bit - Mac OS X - Install
- Linux 64 bit - Linux - Install
- ARM 32 bit - ARM - Install
For step-by-step instructions on installing, click the link for your operating system. Ignition has the ability to use a normal graphical installer where you get to see and control all the steps, as well as a command line installer that can be run automatically.
Installing Individual Modules
Ignition is modular, so how does that work with the installer? If you use the 'Typical' option when installing Ignition, it will only add our default modules. You can always run the installer again and add other modules with the 'custom' options, or download individual modules and add them through the Gateway Webpage.
Upgrading Ignition
Upgrading is a snap too! You may want to take a Gateway backup before you upgrade. Download the installer for your system from our website and run it. It will figure out if you already have Ignition installed and then change from an installer to an Upgrader automatically.
Simple Upgrading Steps
Regardless of which Operating System you are using, upgrading has the same simple set of steps:
- Download the installer for the newer version of Ignition from Inductive Automation's website.
- Run the installer on the computer that has an older version of Ignition.
- The installer automatically upgrades all of your projects and opens the Gateway Webpage!
See the upgrade pages for instructions specific to Windows, Linux, and Mac OS X operating systems.
Best Practices when Upgrading
When upgrading from Ignition 7 to 8, first read the Ignition 8 Upgrade Guide.
Regardless of which Operating System you are using, you should follow these steps prior to running the Ignition installer:
- Make a Gateway backup (most important).
- Check your versions.
- Update your License (if needed).
- Update on a Test Server.
- Upgrade the Production Server.
For more information about the changes in each version, see the New in this Version page.
Make a Gateway Backup
Upgrading Ignition is very easy, but you should always create a Gateway backup before upgrading. If you need to rollback to the previous version of Ignition, then having a Gateway backup from before the upgrade will allow you to easily move back to your prior version. You can rename your backups to include a version number to make them easy to track.
Go to the Config section of the Gateway Webpage, select System > Backup/Restore and make a backup before running the installer/upgrader.

Check Versions
Is this is a Major version update or a Minor version update? You can check the version of your Ignition in several ways. The easiest way is to log into the Status section of the Gateway Webpage, and select Systems > Overview. The version is listed on the Overview page under Architecture.

It is a MINOR VERSION upgrade if only the last number changes, i.e., from 8.0.1 to 8.0.3.
Minor version changes are mostly bug fixes. These are minor changes to Ignition and will fall under your existing license.
You do not have to update your license.
It is a MAJOR VERSION upgrade if one of the first two version numbers changes, i.e., from 7.8 to 7.9, or from 7.9 to 8.0.
Major version changes are very large changes to Ignition. These will add functionality or change the way some of the systems in Ignition work.
You do have to update your license.
If you see a Version such as 8.0.0-rc1, as shown in the image above, the 'rc' denotes the version is a Release Candidate. A Release Candidate is an early release of Ignition and contains the latest software updates for those users who are looking to test new or upgraded functionality. Release candidates will be incorporated into a release of the Igntion software at a future time, assuming no glaring issues are found.
We recommend not upgrading your production system using a release candidate. The exception would be in the rare case where a member of our support staff explicitly asks you to upgrade to a release candidate.
Update Your License
If you are updating from one major version to the next, you will need an updated license. You can do this before upgrading so there is no unlicensed time after the upgrade.
1) Let us know.
You can reach Inductive Automation by phone at (800) 266-7798.
Some Major upgrades include new modules or have modified the functionality of pre-existing modules. If your license needs to be updated, call us and we can guide you through it. If you are updating from one version to the next, or from 7.0.0 all the way to the latest version, we can talk you though what is different and what new functionality is available. See the New in this Version page for more specifics about what was updated in the various versions.
2) Reload your license.
Once your license is updated in our system, go to your Config section of the Gateway webpage, and click System > Licensing. Click on the Update License icon .
For for a detailed guide on reloading a license, see updating a License on this page. If you are coming from an older version, the Gateway may look different. Don't worry, all this functionality is still there, but you may have to un-activate then re-activate instead if the Update License button is missing.
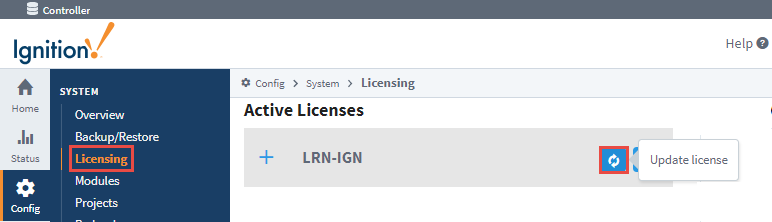
Upgrade the Production Server
Once you've made a backup, and you're ready to upgrade the production server, simply download the installer from our website and run it on your computer.
The Ignition installer doubles as an upgrader and will automatically check for an existing installation and upgrade any installed modules.
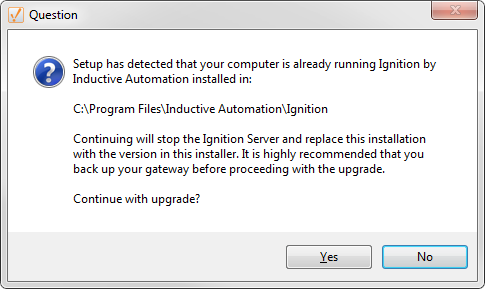
Upgrading a Redundant Pair
There are a few extra things to consider when upgrading a redundant pair of Gateways. When performing the upgrade locally, the order of the upgrade technically doesn't matter. However, we recommend upgrading the Master first. This allows the Backup to take over when the Master is down for an upgrade, and the Master can resume operations when it comes back online. At this point the Backup can be upgraded without interruption. The same considerations mentioned above should also be applied to the redundant pair, but you only need a Gateway Backup file from the Master Ignition Gateway.
If the upgrade will be performed remotely using the Enterprise Administration Module, then the Backup Gateway should be upgraded first. This allows the EAM controller to manually tell clients to communicate with the newly upgraded Backup Gateway, even though the Master will be a different version, allowing time to upgrade the Master.
Reset the Password
To reset the main password for the user with full privileges, use the 'gwcmd' utility. The 'gwcmd' utility triggers system commissioning, and prompts the user to reset the username and password for the main user (with full privileges) after the Gateway restarts. Linux and Mac OS platforms also use the 'gwcmd' utility for password reset.
Windows Example
For the Windows platform, follow these steps to reset the 'main' password (user with full privileges) using the 'gwcmd' utility.
Open the Command Prompt with admin privileges. In the search bar, enter cmd then right click next to the Command Prompt to select Run as administrator.
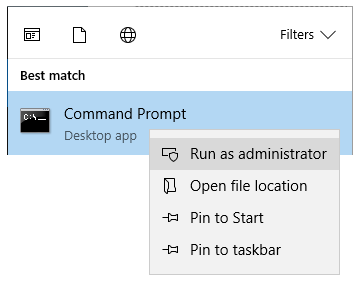
Go to the Ignition directory by entering: cd C:/Program Files/Inductive Automation/Ignition.
To trigger a password change, enter: gwcmd -p.
To restart the Gateway, enter: gwcmd -r. The image below shows all the commands used in Steps 2 through 4.

Go back to your Gateway webpage if you have it open and refresh the page. If you don't have your Gateway webpage open, open a new tab in your browser, and enter 'localhost:8088'. You will then see the commissioning window. Click Get Started.
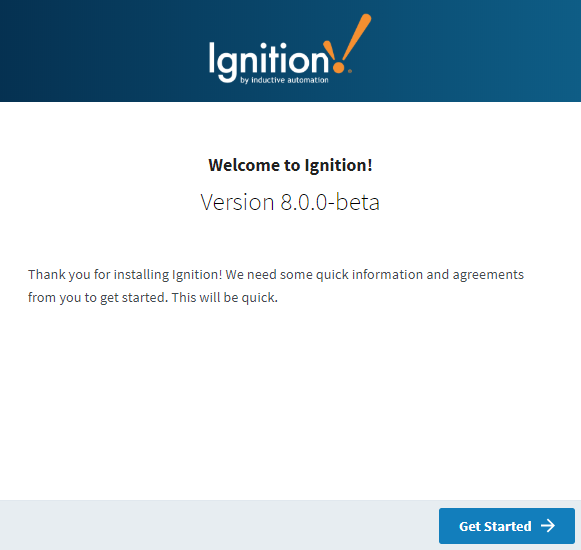
The system will ask you to create a new username and password, but not display it on the Account Setup window. You must re-enter the password to verify it is spelled correctly. This screen will also display your password's strength. It is highly recommended to select a password that is at least 'Strong'. Try using lower case letters, capital letters, numbers, and punctuation. The longer your password, the better it is. Click Next when done.

The window will refresh and the commissioning process is complete. Click Start Gateway.
The Gateway will take a moment to start. Once the Gateway is running, click Gateway Homepage.
The window will refresh and you will be presented with the Get Started page. You will be able to login to the Gateway webpage now that your password has been reset.
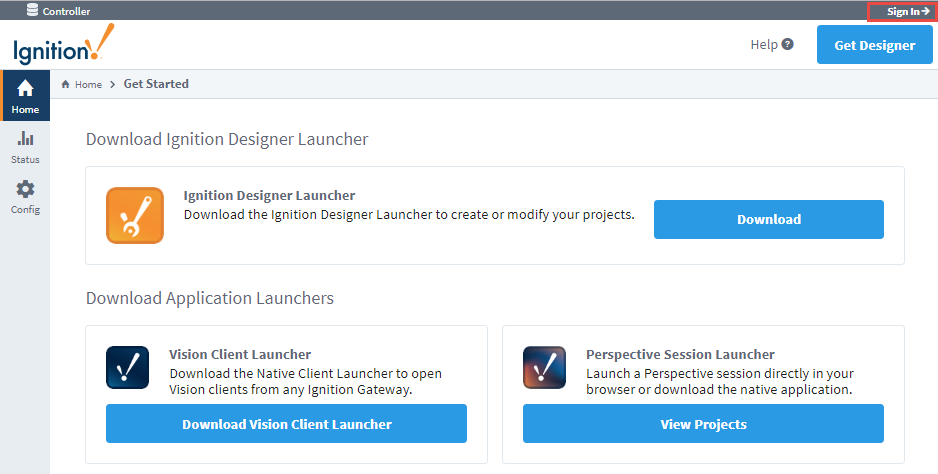
Uninstall Ignition
We hate to see you go, but we understand Ignition is not for every computer. If you need to uninstall, run the uninstall.exe file from your install directory (typically C:\Program Files\Inductive Automation\Ignition) or use the operating system to remove it. Ignition is not made up of multiple programs so there's nothing special to do.
When uninstalling Ignition, the system will automatically unactivate a license if you are connected to the Internet. An unactivation request will be sent to Inductive Automation's licensing servers, so the license will be available for activation on another Gateway.
If the Ignition server does not have Internet access when you uninstall Ignition, an unactivation request file (unactivation_message.txt) is generated. Your web browser will prompt you to save the file, or may automatically save the file to your downloads directory, and the Gateway will no longer have a license applied. You must upload the unactivation request file to our licensing server for your license to become valid again. To learn more, refer to Unactivating a License.
