Diagnostics - Threads
The Threads page displays a snapshot of information about Gateway’s execution threads. This information may be important when troubleshooting certain types of issues. If you are working with Support, you may be asked for a thread dump.
Their state and CPU usages are displayed to easily find problem threads, as well as a chart of what systems are using the threads and the ability to filter the threads based on a keyword. Each thread can be expanded to give details on what it is currently doing, and that individual thread process can be copied to the clipboard.
Thread Performance by System
The upper section of the Diagnostics - Threads page depicts graphical representation of the current threads including percentage of total CPU used, overall scope, and average CPU usage per system.
- Click the Expand
icon to see the display.
- Click the Reset
icon to reset the information.
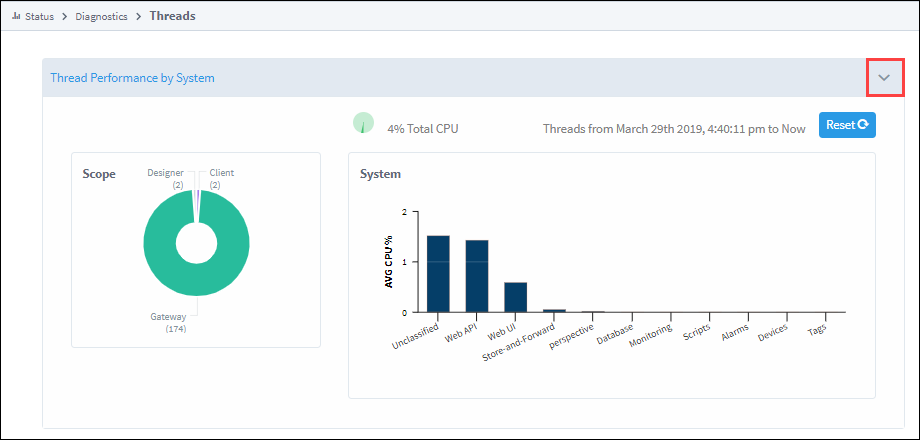
Individual Threads
The lower portion of the Diagnostics - Threads page displays statistics for individual threads.
To download a thread dump, click the Download icon on the right of the page. In order to be useful, a thread dump must be taken at the time the issue is observed. Unlike logs, which maintain a record of past messages, a thread dump is a time-specific snapshot and will not contain a record of past states. To see more information on thread dumps, including other methods of obtaining them such as system functions or the command line, click here.
| Attributes | Description |
|---|---|
| Thread Name | Name of the thread. |
| Filter | Search criteria to filter for specific threads. |
| CPU(%) | Percentage of CPU usage. |
| State | Current state / status of the system. |
| System | Search criteria to filter for specific tasks or events. |
| Actions | View thread details. |
| Live Values | Toggle switch to turn live values on or off. |

Click the Show icon to display additional details for a single thread. You can click the Clipboard
icon to copy that thread to the clipboard.
