Licensing and Activation
Ignition's licensing is unique and easy to use because Ignition is licensed by the server, not the client. You only need one license for your server; any clients are automatically included. In addition to that, an Ignition license is unlimited and sold based on which modules you want. There are unlimited clients, tags, and projects. Buy only the modules you need, and don't worry about running into limits. If you want to test other modules, you don't need to do anything extra because of our built-in Trial mode. All unlicensed modules can be reset in 2 hour trial mode.
Trial Period
Our goal at Inductive Automation is to provide an easy way to access and learn Ignition. We want everyone to have the opportunity to try Ignition and start working with it with no restrictions. You can download Ignition from our webpage, install it, and start using it for two hours at a time. At the end of the two hour time period, all modules will stop running, but don't panic, you can reset the timer to run for another two hours. You can reset the timer as many times as you want, so go for it! The Gateway Webpage and the Designer are not affected by this trial, so you can develop for as long as you want without interruption. If you do have a license, any unlicensed modules will run in this Trial mode, but licensed modules will never timeout.
You can re-start the Trial period by logging into the Gateway, and clicking Reset Trial to enable another two hours of execution. The Trial Timer may be restarted any number of times. Depending on the module, you may need to take some additional actions. For example, the Vision Clients requires you to log out and back in again in order to continue the Trial.
In the Gateway, the Trial Time banner is displayed near the top of the screen. To reset the trial timer, click the Reset Trial button:

In a Vision Client (for Edge or Ignition Standard), the banner appears near the bottom of the screen.

Perspective sessions display the trial period timer in the Session Status bar when expanded.

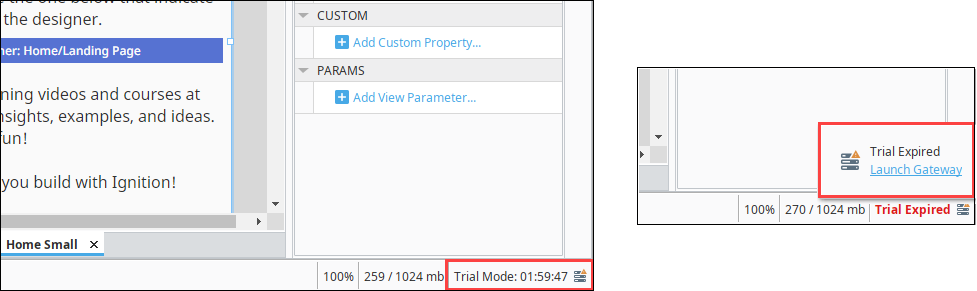
Activating a Standard License (Six-Character Key)
When you purchase a license for Ignition Standard edition or Edge, you receive a license key, a six-digit code that identifies your purchase. Use this license key to activate the software online through the Ignition Gateway. If you later want to add any additional modules, your account is updated and you can re-use your existing license key to activate the new features. You can also unactivate your license key, and reuse it to activate Ignition on a different machine as many times as you want, allowing you to transfer a license from one Gateway to another.
You can activate your license in two ways:
- Online Activation - From the System > Licensing section on the Gateway Webpage, your request to activate your Gateway is activated over the internet.
- Offline Activation - If you don't have an internet connection, you can follow the manual activation process in the Offline Activation section.
Regardless of following the online or offline process, activating Ignition with a six-character key requires outbound initiated TCP communication to https://api.inductiveautomation.com/activation/activate. Inductive Automation recommends blocking all other unnecessary TCP/IP traffic.
Online Activation Example
Go to the Gateway Webpage and select the Config section.
From the menu on the left, select System > Licensing. The Licensing page will appear. If you already have a license key, click the Activate License button.

The Licensing/Activation Online page will be displayed. Enter your License Key and click Submit.

If you are connected to the internet, click the Activate button.
If you want to activate the license offline, click the Offline Activation button.

The Licensing page will refresh, and your Current License will be successfully activated.

Offline Activation Example
When you do not have an internet connection, you can do the following steps to activate your license manually. Note that offline activation is only available for license keys with six-digit codes.
If you're planning on performing an offline activation to update a license, make sure to unactivate the license first. Otherwise your system may enter emergency mode after attempting another activation.
Go to the Config tab on the Gateway Webpage.
Scroll down to System > Licensing. The Licensing Activation page appears.
Click on Activate License.
Enter your License Key and click Submit.

Click the Offline Activation button.
Click the Download Activation Request. An activation request file, called
activation_message.txtis generated and downloaded.
Take the
activation_message.txtfile to a machine with internet access and go to https://links.inductiveautomation.com/activation.Click Choose File and select the
activation_message.txtfile. note
noteShould any trouble occur with the upload process, please contact our Support department.
Once you upload the
activation_message.txtfile, a license file calledlicense.iplis generated.Bring the
license.iplfile back to the computer on which you're licensing Ignition. Back on the Offline Activation page, upload thelicense.iplfile. Then click Activate to finish the process.
The Licensing page will refresh showing your license was successfully activated.
Click View Modules to see a list of all your activated modules.
Leased Licenses (Eight-Character Key)
A license key with eight characters signifies a Leased License. These types of licenses also require an activation token, which is a very long, unique string of characters that must also be provided before a Gateway is licensed. Leased licenses are ideal for containerized environments (Docker, Kubernetes), as well as cloud-based deployments.
See the Leased Licensing page for more information.
Use an HTTP POST request for any activation whitelisting purposes you may have. The 8-character activation server is at https://licensing.inductiveautomation.com/v1-activation/leased/activate and https://licensing.inductiveautomation.com/v1-activation/leased/nonce.
Adding Multiple Licenses to a Single Gateway
In order to better support our community of third-party module authors, we also allow for multiple license keys to be installed on a single Gateway. A third-party module author can issue a license key for their module directly to a customer, whereby, they can immediately do an install of the module. To learn more, check out the Third-Party Module Showcase to find and purchase modules that extend Ignition's functionality.
It is important to note that there may only be one license on it with a platform version per Gateway. The platform will look similar to the picture below. If you try and activate a second license with a platform onto a Gateway that already has a license with a platform, the new license will overwrite the previous license.
In the image below, two licenses have been applied to this Gateway, but only one is active.

Effective vs Applied Licenses
The Licensing page has two sections, which detail different information.
Applied Licenses shows all licenses that have been applied to the Gateway. Entries here are typically purchased or given, and have a license key associated with them.
Effective Licenses provides a summary of modules active on the Gateway. Modules are active if they're provided by an applied license. This area is the result of potentially multiple licenses across various activation mechanisms. For example, if license A provides module A, and license B provides module B, then Effective Licenses would show that both modules A and B are active on the Gateway. The caveat here is that the modules will only appear if they're installed on the Gateway. In this same scenario with licenses A and B, if module B was not installed, then it will not appear under Effective Licenses.
In addition, the Effective Licenses area may have "synthetic" items that are translated to modules. For example, in the case of Edge Gateways, their Applied Licenses will show products. These products will be translated to modules under the Effective License section.
Licensing Modules
To function properly, each module in your system must be provided by a license that supports the related module's version. Once a module is installed, the module version and license status are displayed in the Status section on the System > Modules page.
This page lists all the modules that are currently running with their license status as either Trial, Activated, or Free mode. If you are licensed for a module you are running, it will run in Activated mode. If you are not licensed for a module you are running, it will run in Trial mode until the Trial time is expired. Navigate to the Config section and click on System > Licensing to reload or update any problematic licenses.
Other required module adjustments may be better addressed on the Config section's Module Configuration page. The Module Configuration page can be accessed directly by clicking the Licensing Configuration link on the top right of the Modules page.
License Incomplete
Don't be alarmed by a 'License Incomplete' message on the green banner. Clicking on the View Modules link within the banner will open an informational message box that will provide context to the warning, such as a module running in Trial mode.

Updating a License
Online License Update
If you added new modules or updated the versions existing modules, then you'll need to update (Reactivate) your license. Licenses are reloaded from the Config > System > Licensing section on the Gateway webpage. Simply click the Reactivate button next to the license that was changed, as shown below.

Pressing the Reactivate button will cause the Gateway to attempt to reach out to our licensing server, and will update shortly after.
Offline License Update
If the Gateway does not have a server connection, it will be unable to update automatically. Note that offline activation is only available for license keys with six-digit codes. In this case you'll need to do the following:
- Unactivate the license following the Offline Unactivation steps mentioned in the next section.
- Activate the license via an Offline Activation.
Unactivating a License
For a given license key, a limited amount of simultaneous activations are allowed at a given time. If you want to activate Ignition on a different server, you must first unactivate it on the current server. You can unactivate the license on one Gateway, and then activate it on a different Gateway if needed. Unactivation occurs immediately over the internet, and makes this license available for activation on another machine.
Online Unactivation
To unactivate the Gateway, do the following steps:
From the Config section of Gateway, go to System > Licensing. The Licensing page is displayed and you can see the currently installed license key.
Click on Unactivate License icon.

A Licensing/Confirm Unactivate window will appear asking you to confirm the unactivation. Click the Yes, Unactivate button. It may take a minute or so for the request to finish.

The unactivation request will be sent to Inductive Automation's licensing servers, and the license will again be available for activation on another Gateway.
Offline Unactivation
In the event your Gateway is unable to reach our licensing server, you will need to perform an offline unactivation. Note that offline activation is only available for license keys with six-digit codes.
To perform an offline unactivation, do the following steps:
Go to your Gateway's Config section > System > Licensing. You will be able to see any licenses that are currently applied.
Click the Unactivate button (trash can icon) under Applied Licenses.

A confirmation window will appear, asking you to confirm the unactivation. Click the Yes, Unactivate button. It may take a minute or so for the request to finish.

An unactivation request file, called
unactivation_message.txtwill be generated and downloaded.Take the
unactivation_message.txtfile to a machine with internet access and go to https://links.inductiveautomation.com/activation.Click Choose File and select the
unactivation_message.txtfile.
You will see a visual confirmation that your
unactivation_message.txtfile has been successfully uploaded, and the license key can now be activated on a different Gateway.
Emergency Activation Mode
In cases where you may have a hardware or OS failure and you cannot unactivate a standard license, Ignition provides an Emergency Activation mode. In this mode, you can temporarily activate your license for 7 days, giving you time to contact Inductive Automation Support to get your license fixed. Activating your license in Emergency mode follows the same process detailed above in the Online Activation Example. The Gateway will know to run in Emergency Activation mode and an Emergency Activation Mode banner will display a timer stating how many days, hours, and minutes you have remaining.
See the Emergency Activation Mode page for information.
