Transfer a License Key Between Two Gateways
License Key Transfer Process
Situations sometimes arise where your current Gateway or server is no longer able to fulfill your needs. In these cases, you may be required to set up a new server and move your license key over from your old Gateway.
Transferring your license key combines two parts: the unactivation steps and activation steps, which are covered on the Licensing and Activation User Manual page. License keys can be transferred from an online (connected to the Internet) Gateway to an offline (not connected to the Internet) Gateway, and vice versa.
Part 1: Removing the Active License
To move your license key to a different Gateway, do the following steps, depending on if your Gateway is online or offline:
Part 1a: Online Unactivation
Unactivate your license key from your old Gateway by going to the Config section > System > Licensing. You will be able to see any licenses that are currently applied.
Click the Unactivate button (trash can icon) under Applied Licenses.

A confirmation window will appear, asking you to confirm the unactivation. Click the Yes, Unactivate button. It may take a minute or so for the request to finish.

The unactivation request will be sent to Inductive Automation's licensing servers, and the license will again be available for activation on another Gateway.
Part 1b: Offline Unactivation
In the event your Gateway is unable to reach our licensing server, you will need to perform an offline unactivation. Be sure not to skip any of the following steps, as skipping a step may result in your license key going into Emergency Activation Mode when activating it on the new Gateway.
Go to your Gateway's Config section > System > Licensing. You will be able to see any licenses that are currently applied.
Click the Unactivate button (trash can icon) under Applied Licenses.
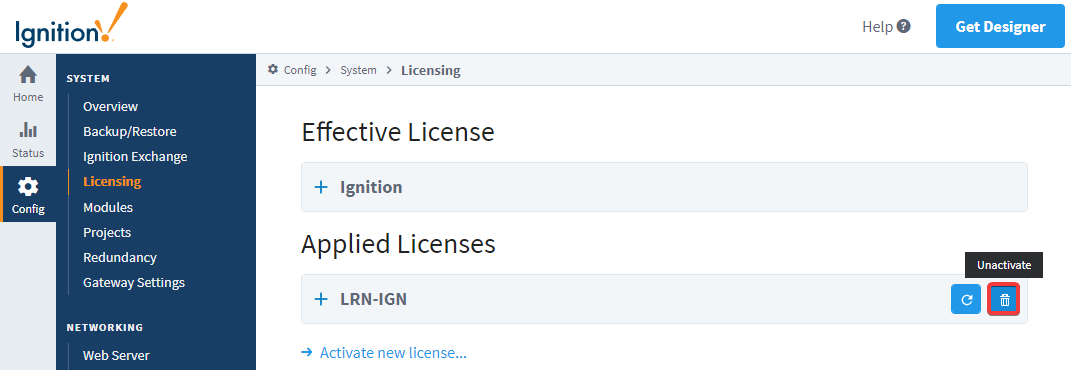
A confirmation window will appear, asking you to confirm the unactivation. Click the Yes, Unactivate button. It may take a minute or so for the request to finish.
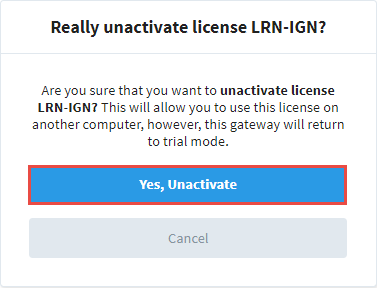
An unactivation request file, called
unactivation_message.txtwill be generated and downloaded.Take the
unactivation_message.txtfile to a machine with Internet access and go to https://links.inductiveautomation.com/activation.Click Choose File and select the
unactivation_message.txtfile.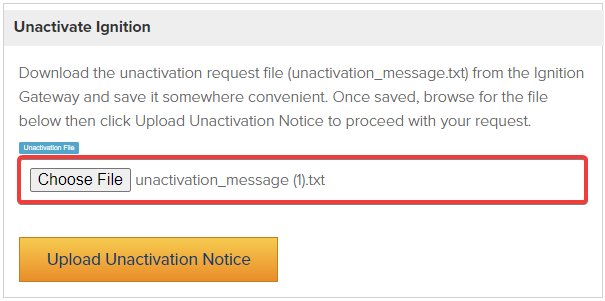
You will see a visual confirmation that your
unactivation_message.txtfile has been successfully uploaded, and the license key can now be activated on a different Gateway.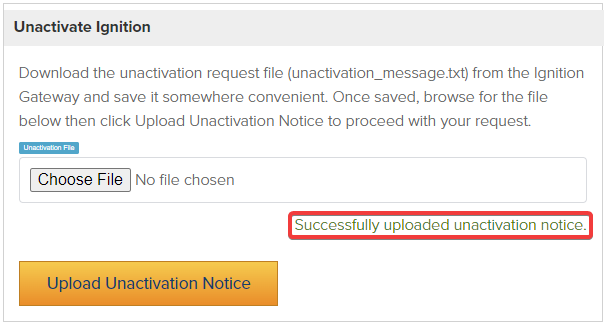
Part 2: Moving the License
Now that your license has been unactivated from the old Gateway, you are ready to activate the license on a separate Gateway.
Part 2a: Online Activation
If the new Gateway that will house your license key is online, do the following steps:
Go to the Gateway webpage and select the Config section.
From the menu on the left, select System > Licensing. The Licensing page will appear, from which you will need to click Activate License.

The Activate a License page will be shown. Enter the license key from the old Gateway and click Submit.

If you are connected to the Internet, click the Activate button.

The Licensing page will refresh, and your license key will be successfully activated.
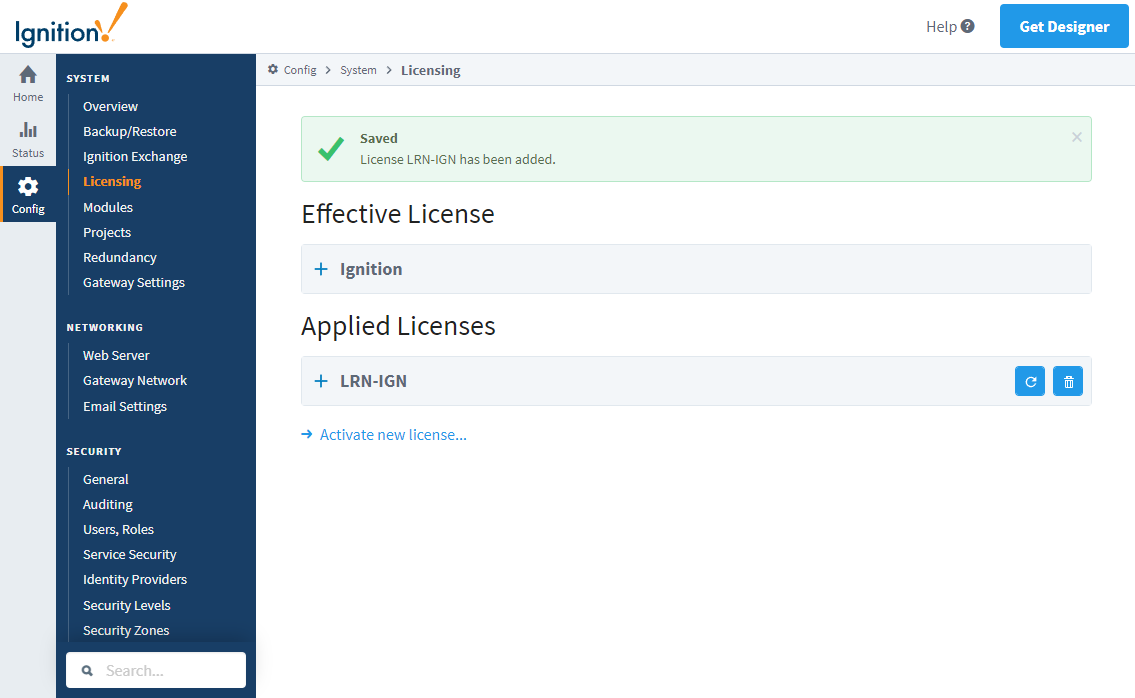
Part 2b: Offline Activation
If the new Gateway that will house your license key is offline, or if you want to perform an offline activation, do the following steps:
Go to the Gateway webpage and select the Config section.
From the menu on the left, select System > Licensing. The Licensing page will appear, from which you will need to click Activate License.
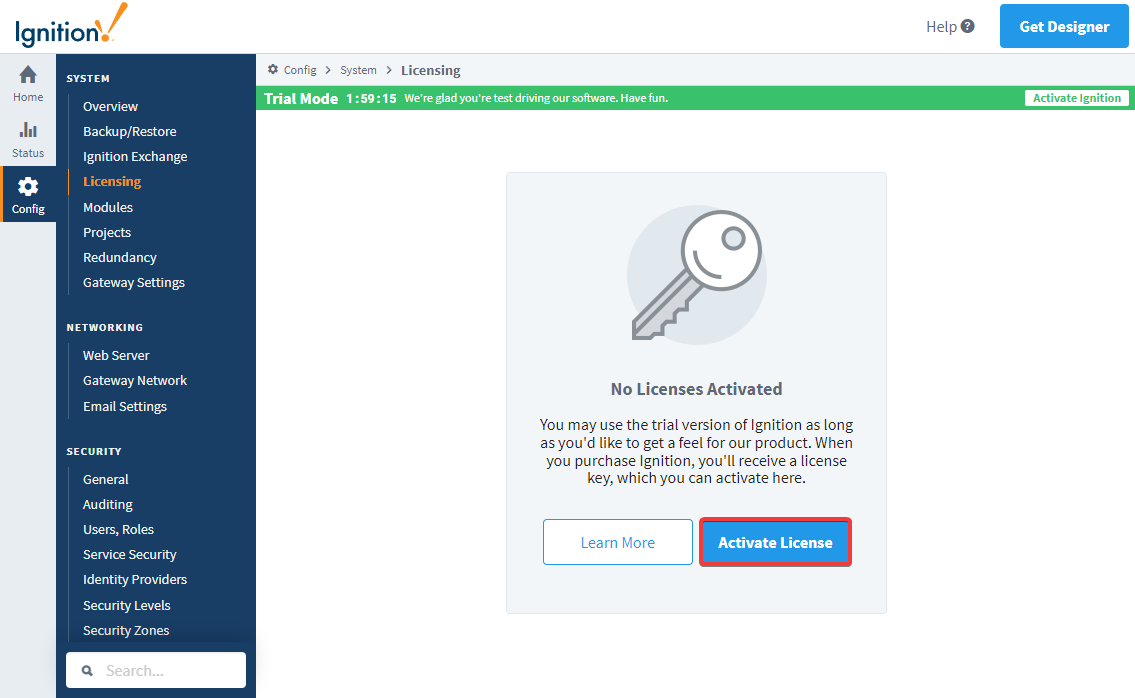
The Activate a License page will be shown. Enter the license key from the old Gateway and click Submit.
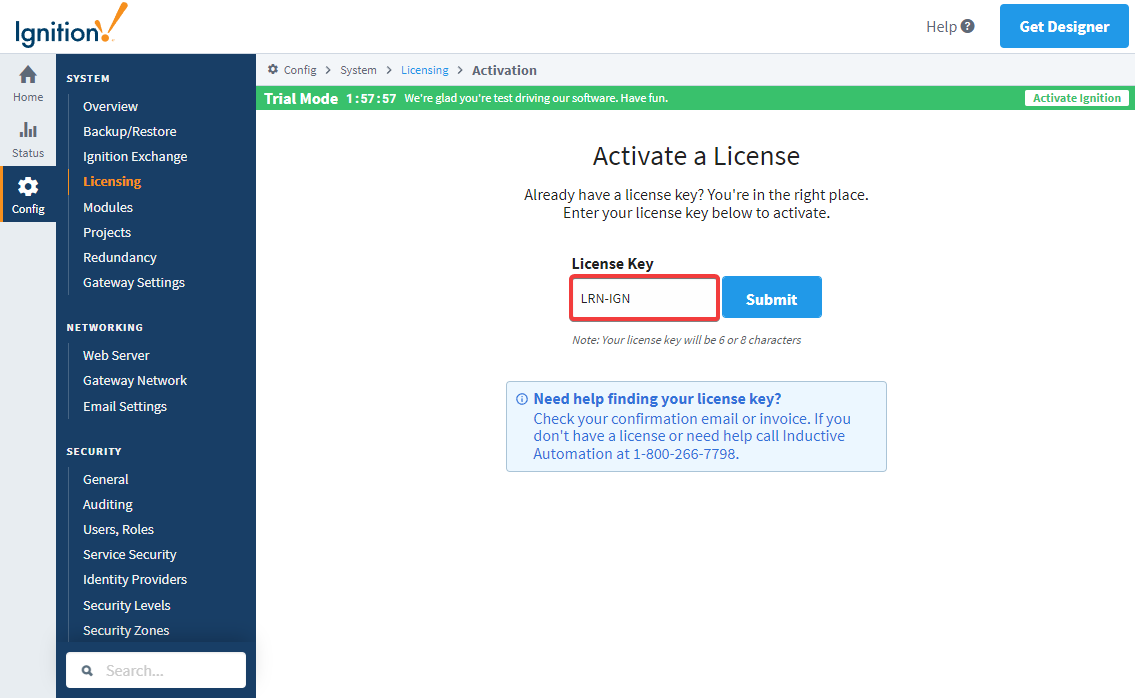
If you are not connected to the Internet, or if you want to activate your Gateway manually, click the Offline Activation button.
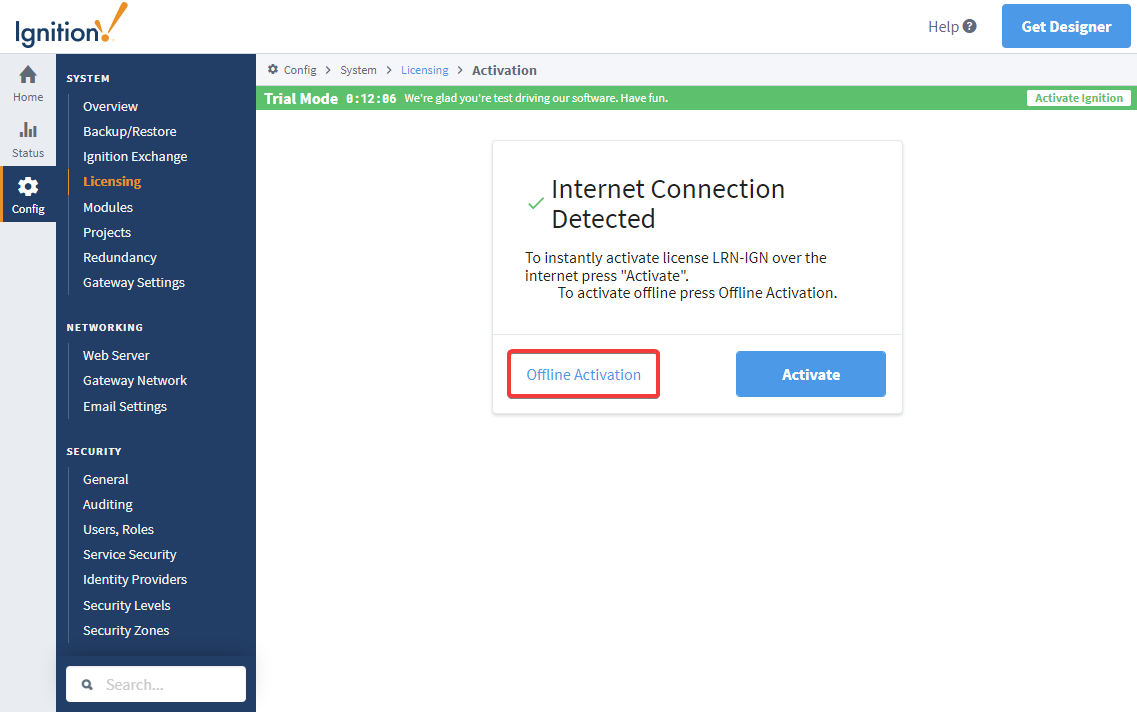
Click the Download Activation Request button. An activation request file, called
activation_message.txtwill be generated and downloaded.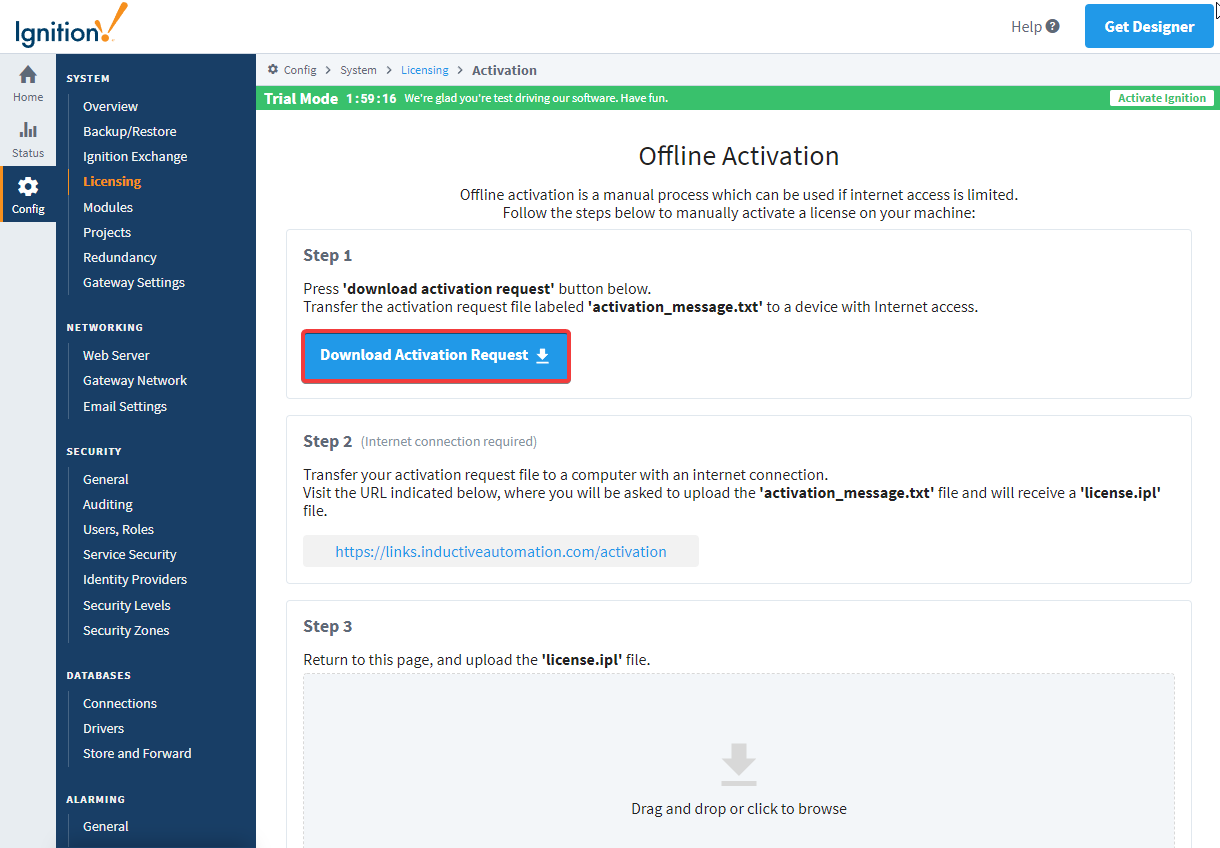
Take the
activation_message.txtfile to a machine with Internet access and go to https://links.inductiveautomation.com/activation.Click Choose File and select the
activation_message.txtfile in the Activate Ignition section.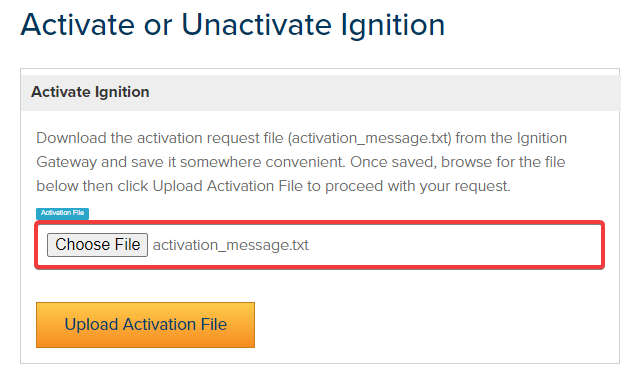 note
noteShould any trouble occur with the upload process, please contact our Support department.
Once you upload the
activation_message.txtfile, a license file calledlicense.iplis generated.Bring the
license.iplfile back to the computer on which you're licensing Ignition. Back on the Offline Activation page, upload thelicense.iplfile. Then, click Activate to finish the process.
The Licensing page will refresh, showing your license was successfully activated.
Click Modules to see a list of all your activated modules.
If something goes wrong during the unactivation or activation step of the license key transfer, your license key may end up in Emergency Activation Mode. If this happens, you will need to contact Inductive Automation Support to get your license fixed.