Installing or Upgrading a Module
Module Configuration
All module configuration is done from Gateway Webpage in the Config > Modules section. From here you can add, remove, and restart modules. Modules integrate their settings into the Gateway configuration tree, and therefore do not offer settings in this section.

Downloading a Module
Ignition comes with some default modules when installing the software. There may be a few modules you require that are not included when performing the initial installation, however. To find the module(s) you require, follow the instructions below.
Go to the downloads page on the Inductive Automation website.

Click on "Other Versions", located under the Ignition tablet and mobile device graphic. By default, this will take you to different installers and modules for the latest version of Ignition.

Select which version of Ignition you are currently running.
Scroll down the page until you see which module you are looking for. Once you click on the target module, it will start downloading the .modl file.
Install or Update a Module
Installing a module will require connected Vision Clients and Designers to restart. Perspective Sessions will not require a restart.
Production systems using either Clients or Designers should wait for downtime before installing a module.
On the Gateway Webpage, select Config > Modules to open the Module Configuration page.
Scroll to the bottom on the list, find the blue arrow, and click the Install or Upgrade a Module link.
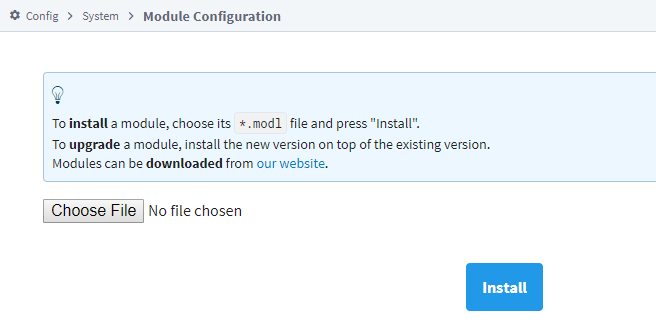
Click Choose File, select a .modl file that you have previously downloaded.
Don't have an Ignition module already downloaded?Go to the Inductive Automation downloads page. Search for the module you want and save it to your Downloads folder on your computer.
Third Party Modules All third party Ignition modules require the Ignition platform to be installed. To install third party modules:
- Install Ignition: See Installing and Upgrading Ignition.
- Once Ignition is installed, download the module and install it in the Ignition Gateway.

Go back to the Install or Upgrade Module screen and browse your Downloads folder for your module, select it, and click Open. Ignition will copy the path to the module to the Browse field and all that's left for you to do is click Install.
Click Install. When the page reloads you can now see the module you installed in the list of modules.
Uninstall a Module
Uninstalling a module will require connected Vision Clients and Designers to restart. Perspective Sessions will not require a restart.
Production systems using either Clients or Designers should wait for downtime before uninstalling a module.
On the Gateway Webpage, select Config > Modules to open the Module Configuration page.
Scroll to the module you want to uninstall.
To the right of module name, click the More button and select uninstall. A confirmation message appears.
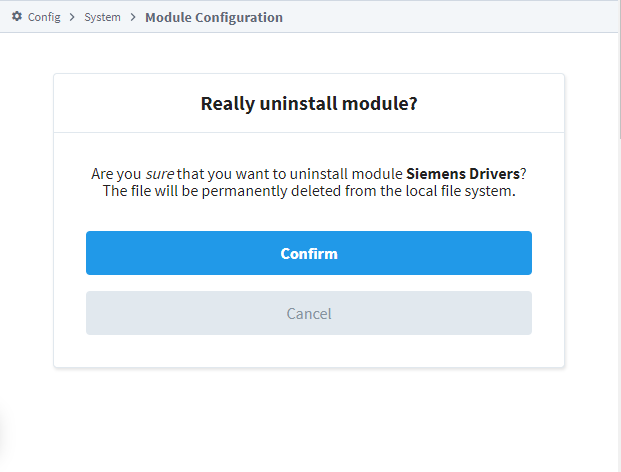
Click Confirm. The module is no longer installed and is removed form the list.
Restart a Module
Because of the isolated nature of modules, the other modules are not affected by the restart (unless they depend on that particular module).
On the Gateway Webpage, select Config > Modules to open the Module Configuration page.
Scroll to the the module you want to restart.
To the right of module name, click the restart button.
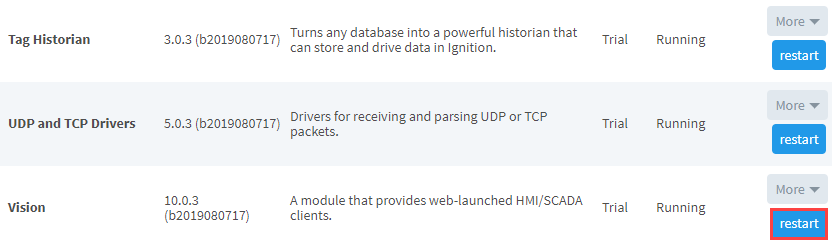
Click Confirm at the confirmation message.
Ignition will give you a confirmation message when the module has restarted.
Module Status
The installed module list on the Module Configuration page also provides some basic information about the State of the module. The Version, License, and State columns are all displayed in the list. Module licensing is performed centrally in System > Licensing, so the values here are only for information purposes.
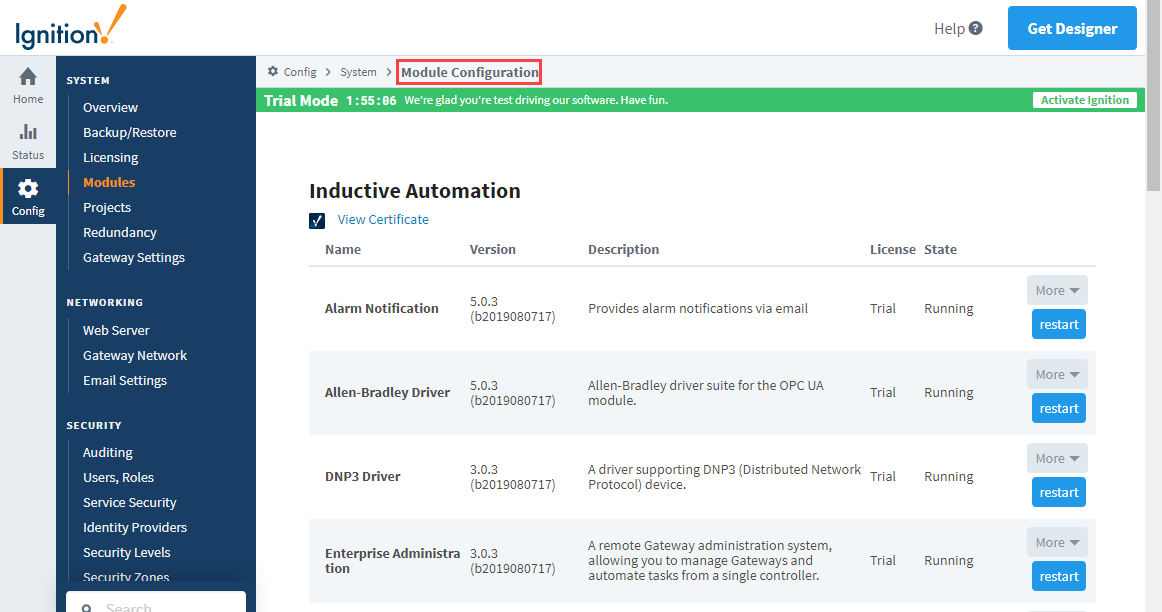
Verify Trusted Modules
Verify the authenticity of Ignition modules on the Config > System > Module Configuration page. Modules on this page are shown grouped by their certificate. Click View Certificate to see details about each certificate.
A warning message will appear if the module certificate is expired, however this will not have any impact on security or module behavior.
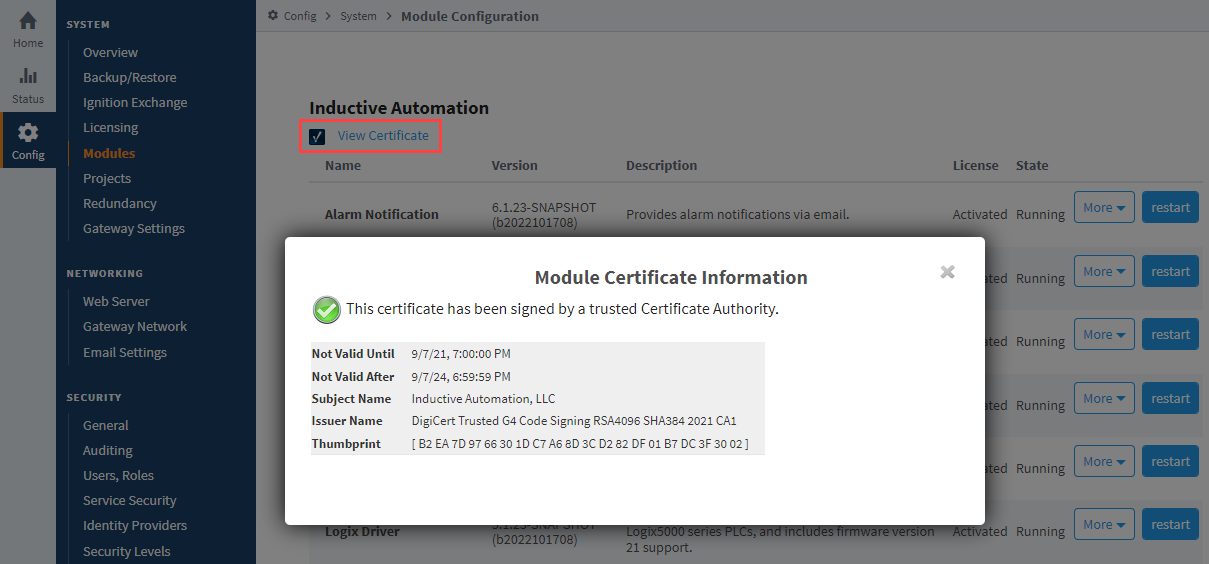
Third Party Modules
Third Party modules are not produced by Inductive Automation. Ensure that you know who produced the code and perform due diligence as you would with any other software vendor in accordance with organizational policy.
Strategic Partners, such as Cirrus Link, and Premier Technology Providers, such as 4IR and Sepasoft, are trusted parties by Inductive Automation. However, their modules or services are created by separate groups and may need to be vetted separately from the Ignition platform.
The Module Showcase hosts Ignition modules written by the community. Authors are required to request certificates from Inductive Automation (IA). IA will remove modules with known problems or risk, but hosting does not require a high level of vetting. Your account representative may be able to provide more information on the more known companies.
