Agent Task - Licensing
Three of the many tasks that the Enterprise Administration Module (EAM) allows you to perform are License Activations, License Updates, and License Unactivations. This section demonstrates how to activate, update, and unactivate a license from the Controller.
You will not be able to use the EAM Licensing tasks for eight-digit leased license keys.
Before Activating a License
- This section assumes you already have your Controller and Agent created.
- Make sure you know your License Key serial number.
- Refer to Agent Tasks for some more useful tips with this section. For clarity, each Gateway Webpage is identified with either a Controller or Agent label in the header (top left) so it's clear which machine you are working on.
Activate License
On your Agent, go to the Gateway webpage and select Configure > Licensing. You can see that no license is currently installed.

Activating a license on an Agent must be done from the Controller. On your Controller, go to the Gateway webpage and select Config > Enterprise Administration > Agent Tasks.
Click Create new Gateway Task.
Activating a License key is one of several tasks you can perform under Gateway Tasks. Click Activate License, and press Next. The EAM wizard will walk you through each step of the license activation process.

The Activate License task has several scheduling options. For this example, select Execute Immediately and click Next.
Select the Agent you want to activate the license on and click Next. In this example, Agent133 was selected.
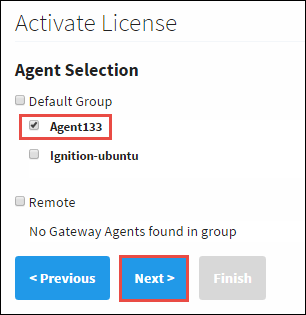
Enter your license key. You can enter it one of two ways: type it in the License Key field if you know it, or click Auto Assign the License, and the license key will auto populate. Click Next.

The Activate License page will refresh so you can validate your licensing information. Press Finish. The screen will refresh to the Gateway Tasks window. A message will be displayed stating that the license was activated successfully.

Now, go to the Agent to validate that the Agent license was activated. You may see an Access Denied message. This is because the page was automatically updated. Click on the Return to home page link to refresh the Ignition Home page on your Agent.
If you are running Ignition in Trial Mode on your Agent, there is a chance that the trial timer expired, and the license activation will fail. If this happens, reset the trial timer and resume the activation for the Agent. You can check the status of the installed modules by going to Config > Modules. Modules you are licensed for will not expire, only the modules that are being used in Trial Mode.
Click on Config > Licensing and verify your License Key on the Agent. This page shows all the modules on your license as well as the versions they are licensed for.
It's a good idea to check to see if all your modules are activated. You can check the status of your modules by going to the Gateway webpage and selecting either Config > Modules, or Status > Modules. If any modules are still in trial mode, that means your license key didn't include those modules, or there is a newer version than your license allows.

Update a License
In the event you need to reload or update a license on your Agent, go to the Controller
Navigate to Config > Enterprise Administration > Agent Tasks.
Click the Create new Gateway Task link.
Select Update License and click Next. The EAM Wizard will guide you through the license update steps.
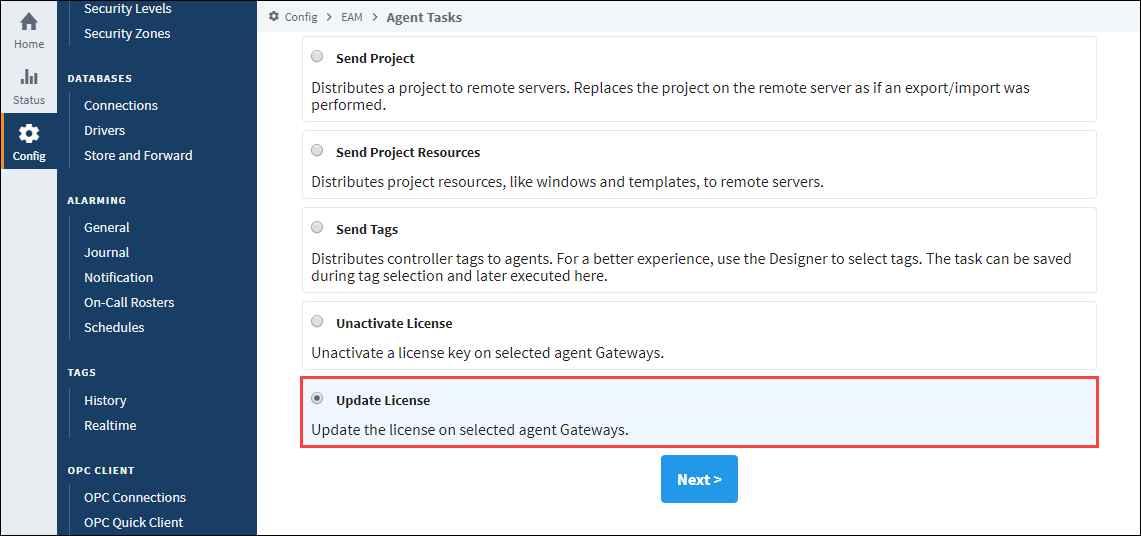
Unactivate a License
If you need to unactivate a license, go to the Controller's Gateway Webpage.
Navigate to Config > Enterprise Administration > Agent Tasks.
Click Create new Gateway Task.
Select Unactivate License and click Next. The EAM Wizard will guide you through the unactivate license steps.

