Adding an Agent
Agent Setup
To communicate with the controller, agents send data across a Gateway Network connection. If your Gateway Network setup requires that connections be manually approved in advance on the controller Gateway, you will need to set up the Gateway Network connection before starting the EAM Setup Wizard. You will be able to select the existing Gateway Network connection within the wizard. Navigate to Config > Enterprise Administration > Setup to begin the EAM Setup Wizard.
Since you are installing an agent, select Agent on this screen. Click the Next button.
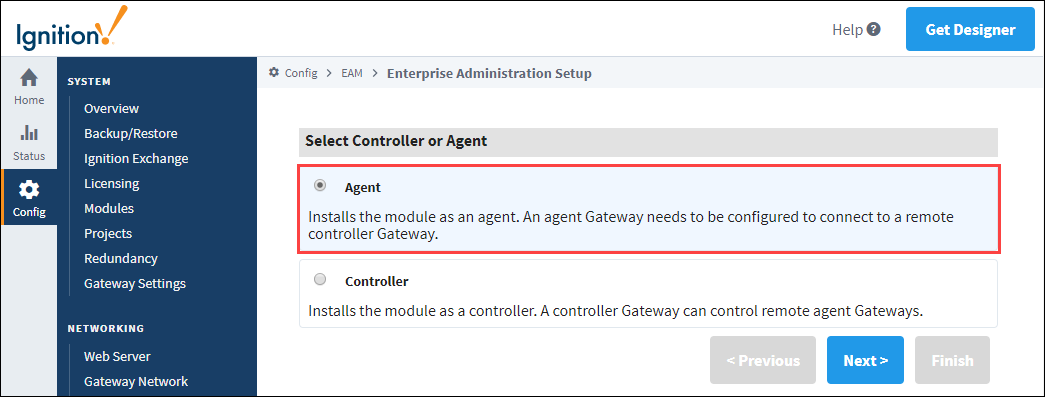
Select New Agent or Agent Recovery.
- Select New Agent if you are setting up a machine that is unknown to the controller.
- Select Agent Recovery if you are reinstalling an existing agent (possibly on a different machine), and the machine has been known to the controller in the past. This option also gives an opportunity to perform a system recovery (restore Gateway backup, reinstall missing modules and license) if possible.
After you made your selection, click the Next button.
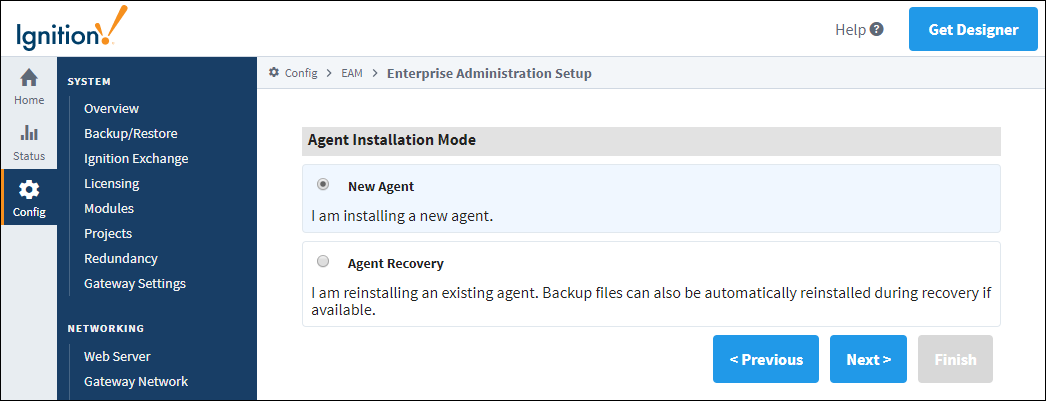
As mentioned previously, a Gateway Network connection is required to communicate with a controller. On this page, you can either select an existing connection from the dropdown list, or click Create New Connection to create a new Gateway Network connection. If you are using an existing connection, enter the System Name that identifies your Agent to the controller.
Click Finish.

Agent Post Setup
The EAM module will now attempt to register the local Gateway as an EAM agent on the controller, and download files if performing a system recovery.
If you are running in New Agent mode, you will see the agent status check on the screen. When the agent status check is complete, you will need to navigate to the controller Gateway and approve the agent on the Gateway Agents page, as discussed in the section below. Click the Retry button to recheck agent status on the controller if the first status check failed.

If you are running in Agent Recovery mode, and you selected the System Recovery option, you will see the download status of the license file, installed modules, and the most recently collected Gateway backup file. Depending on the contents of your archive, some files may not be available. Click the Apply Files button to apply downloaded files. Note that this operation will require a Gateway restart if a Gateway backup file needs to be applied. Click the Ignore Files button to close this page and not apply downloaded files. Note that the agent settings have already been saved, so it is safe to not apply downloaded files if you choose. Click the Retry button to attempt to download the recovery files again.
After you set up your agents, it is very strongly recommended that you set up a regularly scheduled Collect Backup task for your agents. System recovery through the EAM Setup Wizard will not work if there are no archived backup files! To learn more about performing agent backups, refer to Agent Task - Backup and Restore.
Agent Approval
When an unknown agent first contacts the controller, it is saved in pending status. No interaction with the controller is allowed until you approve the agent. Agent version and license information fields will remain empty until the agent is approved.
To approve the agent, go to your controller on the Config section of the Gateway Webpage.
Scroll down to Enterprise Administration > Agent Management.
Click approve the right side next to the name of your agent. After a few moments, the agent’s status should change to Connected.
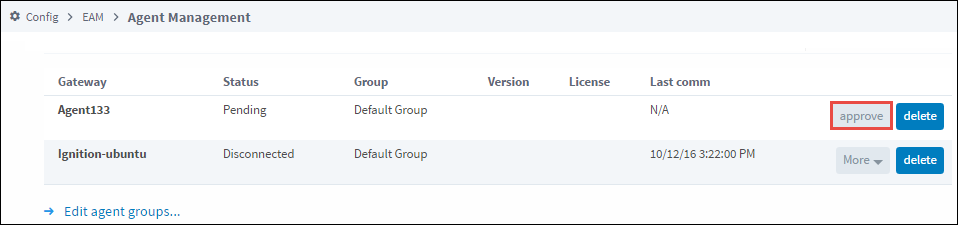
Delete an Agent
To remove an agent, go to your controller on the Config section of the Gateway Webpage.
Click the delete button on the right side.
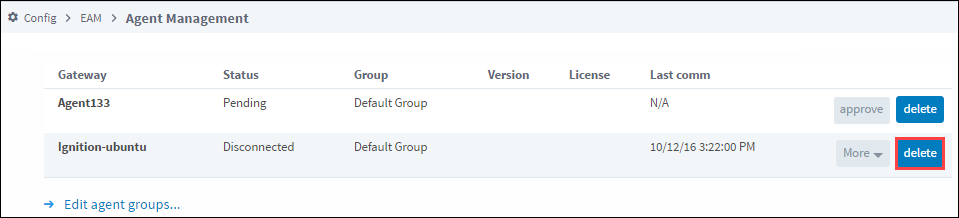
If the agent machine is still active, the agent will reappear on the list in pending status, but will no longer be able to interact with the controller.
To remove the agent permanently, you must navigate to the agent Gateway and uninstall the agent via the Agent Settings page.
Modifying Agent Settings
You can modify Agent Settings by going to the agent, and under the Config section on the Gateway webpage, select Enterprise Administration > Agent Settings. Here you can change the Gateway Network Server name and the Send Stats Interval. After you make your changes, click Save.
Gateway Network Server is the Gateway Network Server running the EAM controller. You can select your controller machine from this dropdown list.
Send Stats Interval is the interval in seconds that the agent will send its statistics to the controller Gateway.
After you make your changes, click Save.
Perform System Recovery: This checkbox is only shown when running in Agent Recovery mode.
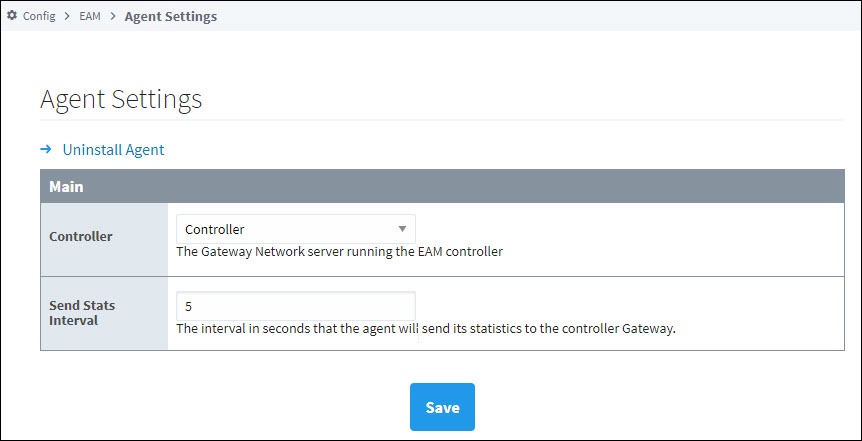
After you make your selections, click the Finish button. The Gateway will attempt to download the most recent Gateway backup, previously installed modules, and the license file.