Agent Tasks
Using The Gateway Network
Once the Gateway Network is up, and there is at least one Controller and one Agent configured, there are a variety of actions that can be performed on your agents in the form of Agent Tasks.
Agent Tasks involve performing a specific task to one or more specific Agents. The Agent Tasks page contains three tabs:
- Available Tasks which contain tasks waiting to run.
- Running and Scheduled Tasks which include any tasks that are currently running or scheduled to be run.
- Task History, which provides a list of all previously run tasks.
There are many different types of tasks to choose from, but they mostly involve doing Gateway level actions such as taking a Gateway backup or activating a license.
Create an Agent Task
To create an Agent task, go to the Controller, and select the Config section on the Gateway Webpage.
Scroll down to Enterprise Administration > Agent Tasks. This opens the Agent Tasks window.
Click the Create new Gateway Task link to create an agent task.

The options for Agent tasks are listed in the following table.
Task Description Activate License Activate a license key on selected agent Gateways. Collect Backup Collect a Gateway backup from an agent machine. Install Modules Install one or more modules on selected agent Gateways. Remote Agent Upgrade Prepare a full system upgrade on selected agent Gateways. Restart Agent Restarts the Ignition service on the agent machine. Restore Backup Restore a Gateway backup on selected agent Gateways. Send Project Distributes a project to remote servers. Replaces the project on the remote server as if an export/import was performed. Send Project Resources Distributes project resources, like windows and templates, to remote servers. Note: This is typically performed from a controller Gateway to an agent Gateway, but you can also send project resources from agent Gateway to agent Gateway. Send Tags Distributes controller tags to agents. Unactivate License Unactivate a license key on selected agent Gateways. Update License Update the license on selected agent Gateways. Select task and then click Next. The Task scheduling screen is displayed. Tasks can then be scheduled to run in a few different ways depending on your needs. In the example below, the task is set to execute twice per day.
Changed in 8.1.17Cron Expressions starting with the "/", "-", or "," characters are no longer considered valid.
Click Next. The EAM wizard will guide you through setting up your task.
Lastly, a Task Summary window appears. If you're ready to go, click Finish. Your task will be submitted according to the schedule type you defined.
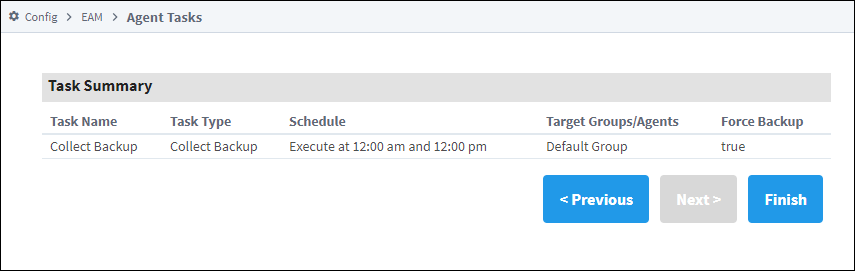
Agent Task Status
On the Status section of the Gateway Webpage there is a page called EAM Tasks. This page is useful, as it shows information on what tasks are currently running, which tasks are scheduled to run, and a history of tasks that have been run. The EAM Tasks page can be used to allow users to see what is going on with the various agents without giving them the ability to configure them.
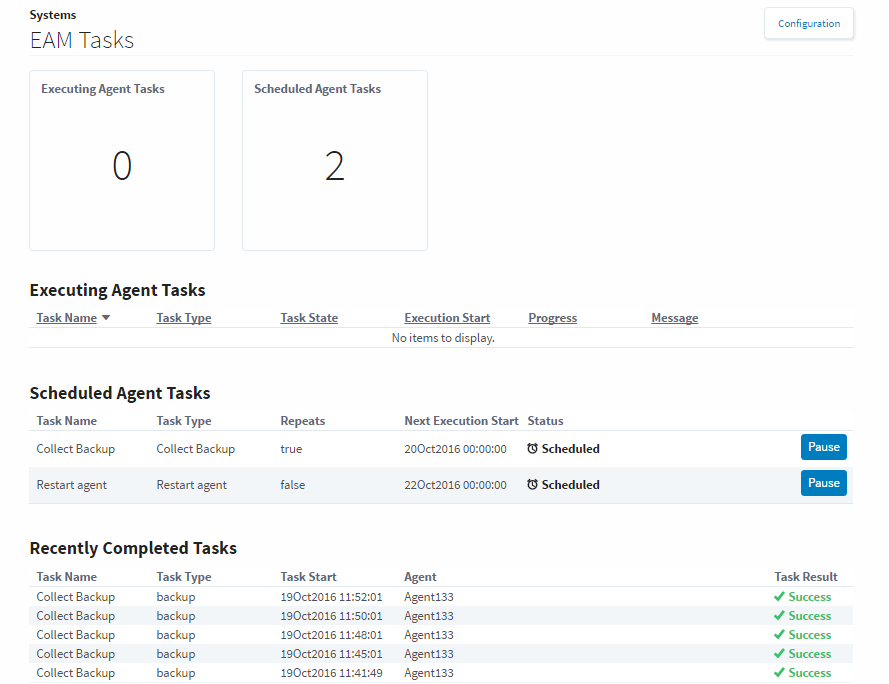
Retrying Agent Tasks
Should a task fail, you can directly execute the task again without needing to set the task back up by using the retry option.
On the Gateway webpage, navigate to Config > Enterprise Administration > Agent Tasks.
Expand the More dropdown for the task you want to retry, and select retry.
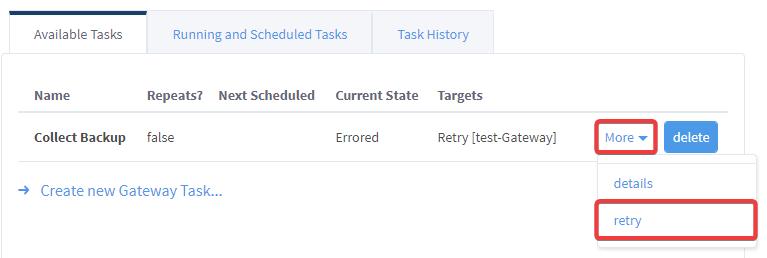
The Gateway will ask for a confirmation. Click Confirm.
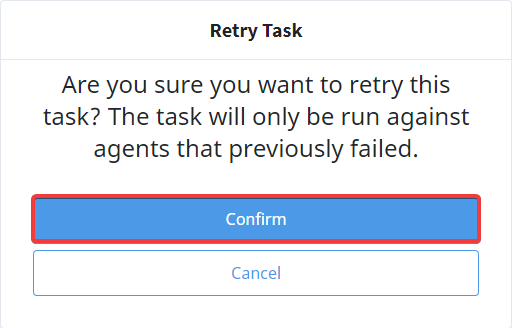
The controller will now attempt to run the task again.
Resuming Failed File Transfer Tasks
If a task that involves file transfers fails to complete, Ignition will now resume the file transfer task when you choose the retry option. In this situation, Ignition will resume transferring the specified file(s) from the point where the process was interrupted. Currently, this feature is available only for the Remote Upgrade task.