Report - Labels
Labels can be used to print out a host of different types of labels depending on how you configure the Label properties. You can create mailing labels, name tags, or any other generic type of labels. You can use standard Avery label sheets, or specify your own dimensions. When the Labels component is selected, the label size and spacing can be set in the Labels Attributes area of the Configure Labels tab in the Property Inspector. The size of the Labels component automatically update based on the values in the Label Attributes area. There are more properties in under the Properties tab that you can set to customize your labels.
When creating labels, all you have to do is create one template label which is always the top-left label in the component. To edit the label itself, super-select the template label to add Text Shapes or Keychain Expressions, Images or Barcodes. After you create your template, go to the Preview Panel and the you'll see all the labels will be populated with your data. Keep in mind that any data keys or expressions within the Label component are driven by the Data Key configured in the component.
Report Design Component
Properties
Property Inspector - Configure Labels Tab
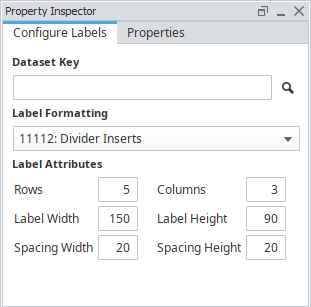
In the Property Inspector, use the Configure Labels tab to configure your table. Here is a list of all the Label properties and their descriptions.
| Property | Description |
|---|---|
| Data Key | Name of DataSet that will populate the labels. |
| Label Formatting | Choose from a list of Avery Label Formats, or create a custom sized label. |
| Rows/Columns | Defines the number of rows and columns on the page. |
| Label Width/Height | Width and height of labels in pixels. |
| Spacing Width/Height | Distance between labels on the page in pixels. |
Property Inspector - Properties Tab

| Property | Description |
|---|---|
| Dataset Key | Dataset key for labels. |
| Columns | Number of label columns. |
| Label Height | Height of each label in pixels. |
| Label Width | Width of each label in pixels. |
| Rows | Number of label rows. |
| Spacing Height | Spacing between label rows. |
| Spacing Width | Spacing between label columns. |
| Fill | If true, the shape will fill its space with color. |
| Fill Color | If fill is selected, the color that will fill its shape. |
| Opacity | How opaque the fill color is between, 0 and 1. |
| Stroke Style | What style of stroke or border to use: Hidden, Shape Outline, Border, or Double. To learn more about stroke styles, refer to Stroke and Fill Properties. |
| Stroke | Details for the chosen stroke. Each Stroke has its own properties depending on the Stroke Style chosen. |
| Roll | Number of degrees this shape is rotated clockwise. |
| Scale X | Amount to scale the width of the shape. 1 is scale to 100%. |
| Scale Y | Amount to scale the height of the shape. 1 is scale to 100%. |
| URL | New in 8.1.19 A link to attach to this reporting component. Will be a clickable hyperlink if the report is exported as a PDF. You can use the values below to link to internal pages.
|
| Visible | If true, the shape will be visible. |
| Width | Width of the shape in pixels. |
| Height | Height of the shape in pixels. |
| X | Horizontal distance in pixels between the left edge of this shape and the left edge of the page. |
| Y | Vertical distance in pixels between the upper edge of this shape and the top edge of the page. |
Example
This example will create name tags with a logo. We will use the label dataset shown below that includes the attendee name, their title, and their company name.
AttendeeName, Title, CompanyName
Jennifer Stewart, Marketing Manager, ABC Company
John Doe, Communications Director, Paint Company
Sally Johnson, Chief Operating Officer, Pure Water
Howard Hunter, Engineer, Sticker Shock
Alice Honey, Control Specialist, Signs and More
Rocky Rooney, Event Planner, All Occasions
Gracie Moon, Engineering Specialist, Lighting Comany
Candy Miller, Designer, Speciality Cards
Jimmy Rush, Marketing Specialist, Vegan Foods
Valerie Rain, Landscape Designer, Elegant Landscapes
Set the following property values in the Configure Labels tab of the Property Inspector to insert the Attendee Data as desired.

Property Value Dataset Key Attendee Data Label Formatting Custom Rows 5 Columns 2 Label Width 259 pixels Label Height 131 pixels Spacing Width 22 pixels Spacing Height 6 pixels Insert the logo and set the name tag layout by configuring the label template.

Property Value Image Image Management > Builtin/icons/24/user3.png Text AttendeeName - Bold and Italic Font 18
