Installing Microsoft SQL Server Express
You need to download and install both the SQL Server Express and the SQL Management Studio before you connect to the database.
To Download SQL Server Express
This section walks through the process of installing a new instance of SQL Server Express.
Go to https://www.microsoft.com/en-us/sql-server/sql-server-downloads.
Look for the link/button to download the Express Edition.
Run the installer.
When given a choice between installation type, select Custom.
Select an installation directory. If you don't have a preference, simply use the default.
The installer will unpack and download required files.
Once the installer is ready, the SQL Server Installation Center window will appear. Select the Installation heading on the side bar, and click on the New SQL Server stand-alone installation or add features to an existing installation link.
On the License Terms window, choose I accept the license terms and click Next.
On the Product Updates window, click Next to start installing the SQL Server.
On the Feature Selection window, select the features you require and click Next.
noteBe mindful that you may find some of the default packages extraneous. You can uncheck many of the options, such as the optional Machine Learning Services and Language Extensions. The Server and SQL Server Management Studio are the main tools you'll need when interacting with an Ignition installation. You can always remove additional components from the SQL Server installer later if you choose so.
Check Microsoft's documentation for more details on what each package does.
The Instance Configuration window shows Named instance: SQLExpress, you can keep it or change it if you like. Click Next.
When asked about a JRE to use, you can use the provided JRE. Click Next.
On the Server Configuration window, choose Automatic from the dropdown under Startup Type for the SQL Server Browser service, and click Next.
On the Database Engine Configuration window, for Authentication Mode choose Mixed Mode, enter a password for the SA account. Note that you can use a Windows Authentication Mode with Ignition, but it does require some additional configuration when connecting later on. In either case, click Next.
On the next few windows, continue clicking Next until it shows installation is Complete.
SQL Server Express is now installed.
To Download SQL Management Studio
Go to http://www.microsoft.com/en-us/download/details.aspx?id=8961
Click on the Download button.
Click on the SSMS-Setup-ENU.exe file to run the executable.
Confirm the install location and click Install. After the install is complete, you will have to restart your PC.
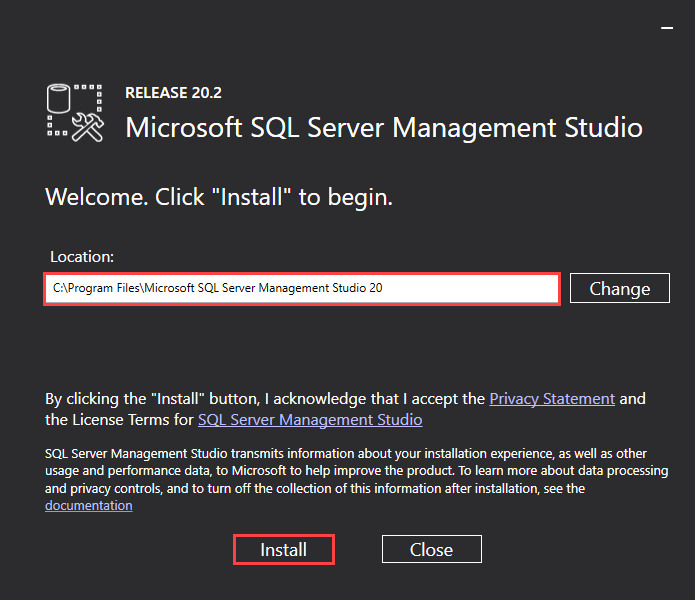
Once your computer has been restarted, you can run the program. Go to Start > Programs > Microsoft SQL Server > SQL Server Management Studio.
Click on Connect to connect to the Microsoft SQL Server.
In Object Explorer, you can now see some databases under Databases > System Databases.
Right-click on Databases and select New Databases.... The New Databases window is displayed.
In Database name, enter test, click Add, and then OK.
Now you can see the test database in the Databases folder and can connect Ignition to it, see Connecting to Microsoft SQL Server.
