Client Update Modes
Notify Versus Push Versus None
When a Client is launched, the most recent version of the project is used. Vision Client projects can receive updates in three modes:
Notify
This is the default mode to automatically notify operators when project updates are available. In this mode, every time you update a project in the Designer and save the changes, Clients will display an orange information bar at the top of their display. This orange bar notifies the operator that an update is available. By clicking on the notification banner, the new project modifications are downloaded and applied.
Push
When you save your changes in the Designer, this mode automatically pushes all project changes and updates to all running clients with no operator interaction, that is, the new version is downloaded and applied automatically. This is often desirable when a Client is running in a situation where keyword and mouse access is inconvenient, such as in a large overhead display.None
New in 8.1.24Selecting this option will defer updates to any currently active Vision Clients. The Vision Client project will update upon restart of the active Vision Client, or through using the [system.vision.updateProject()](/docs/8.1/appendix/scripting-functions/system-vision/system-vision-updateProject) system function. This option may be preferred when trying to avoid interruptions to currently active users or Vision Clients.
This property (and many other project properties) are only read when a client is launched. When changing from one Update Mode to another, client updates will not get pushed when you save. Clients will need to be re-launched to start using the new Update Mode.
Setting Client Update Modes
This example shows how to change the Client Update Mode.
In the Project Browser of the Designer, select Project > Properties from the top menubar. The Project Properties window will open.
Under the Vision folder, select General, set Notify, Push, or None as your Client Update Mode. The default is set to Notify.
Click OK.
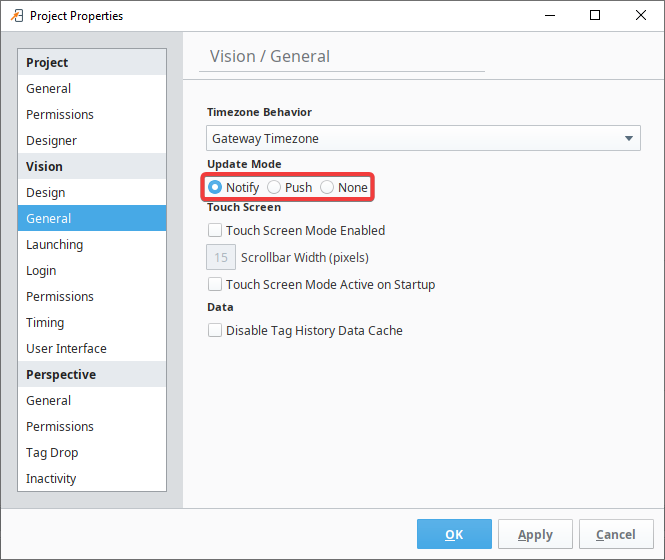
Now, in the Client (with Update Mode set to Notify), the operator will have to click the banner to update the Client.

Then, the operator must click Update on the confirmation message.
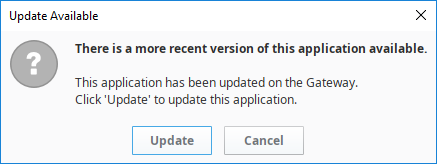
Now the client version is updated with the most recent version of the application.
