Gateway Loggers
When troubleshooting gateway scoped issues, loggers on the gateway's console can be used to find more details about the issue. To find them, navigate to the Gateway Status page. Once there, go to the the Logs page under Diagnostics.
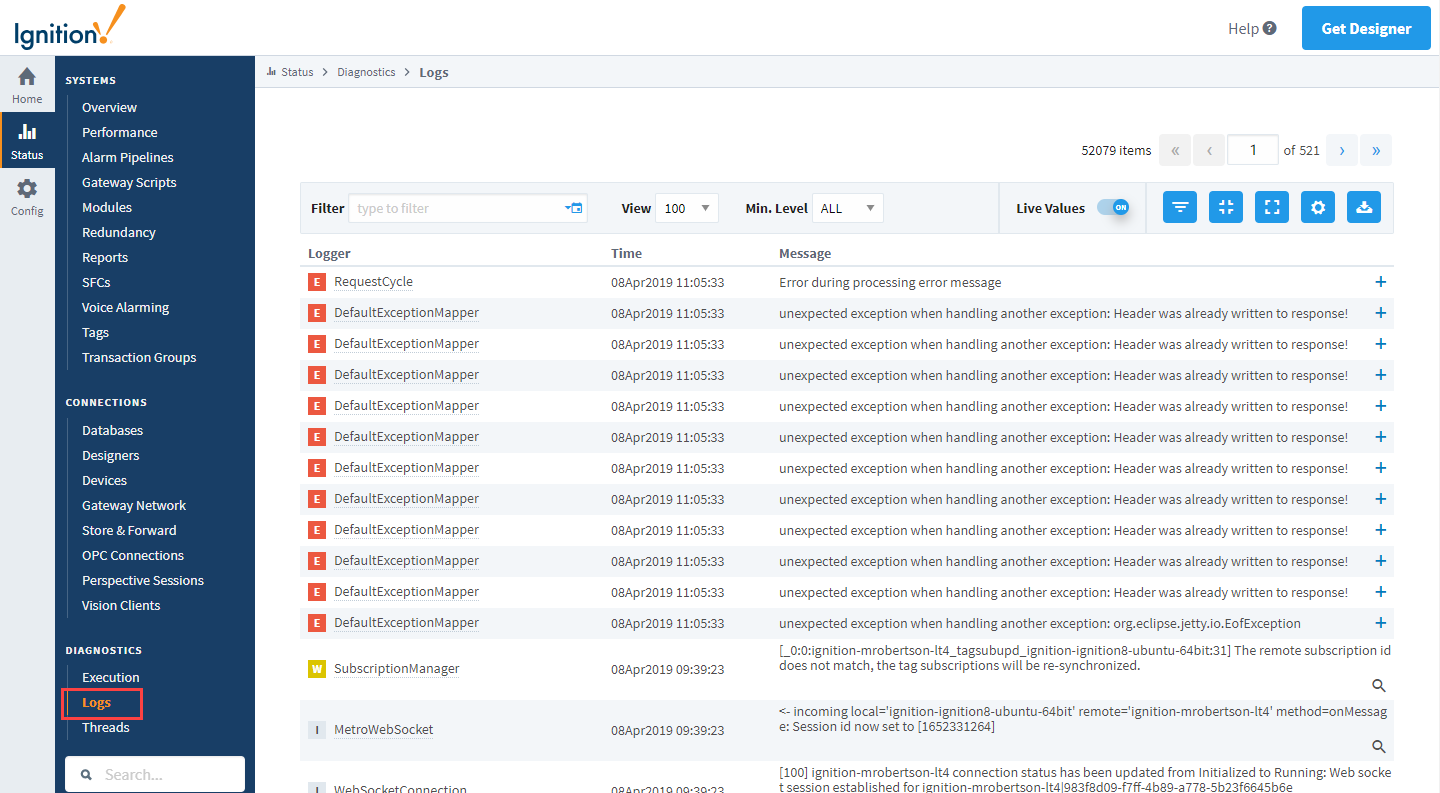
On this page, you can then click the Settings button on the right side of the page. This will bring up the Log Configuration window. Here, you can enter in one of the loggers that are listed on the troubleshooting page into the filter, and then change its logging level to either DEBUG or TRACE. This will cause that specific logger to report more detailed logs to the Logs page, allowing you to better diagnose the issue. If you set a parent logger to a specific level, it will set all children of that logger to the same level.

MDC Keys
MDC Keys allow you to quickly set all loggers that are related to a specific part of your Gateway. Instead of setting individual loggers to DEBUG, using the MDC key will set a group of loggers to the level you select all at once.
Using MDC Keys is very simple. Again, you will want to navigate to the Gateway Status page, and go to the logs page under Diagnostics. Click on the settings button to bring up the Log Configuration but this time click on the 'Context' tab. Here, there are a few fields where you can enter in information. The first field, Key is where you will enter in the appropriate MDC Key. The field will list out appropriate Keys for you as you type, making it easier to find what you are looking for.
For the Value field, you will want to enter in a value that is appropriate for the given MDC Key. This field also will list appropriate values for you to enter. In the example in the image below, with the Key being database, the value field has listed out all of the database connection names, making it easy to select which database you want to troubleshoot.
Finally, you set the appropriate logging level in the Set Level field, typically to DEBUG or TRACE, and then hit the Add Level button. You can add as many of these as you would like, even with the same Key. So in the example below, you can first add my database called MSSQL, and then using the database Key again, add in the database called MySQL.This allows you to quickly and easily set the appropriate loggers to find out more information of the system you are trying to troubleshoot.
