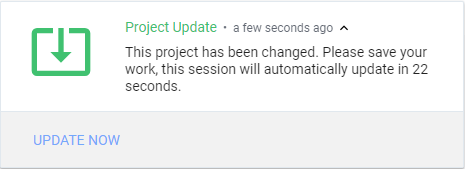Saving Projects
Once you created the Windows, Templates, Tags, Views, and anything else that goes into your project, you need to save your work. Saving your progress means pushing the changes from your Designer into the Gateway. If you are saving viewable resources like Vision Windows or Perspective Views, saving the changes means telling all of the clients or sessions that they can use the new updates to your project.
When you save, it's possible to save individual resources on a project as they are finished instead of saving the entire project. This is particularly helpful if you want to get resource updates to users quickly, or parts of a project into production sooner rather than waiting for the entire project to be completed
You also have options on how to perform Client and Session updates. You can choose between notifying the operator of an available update, or automatically pushing updates as soon as it is published making it transparent to the operator. This page assumes you are using the default Notify mode, see Client Update Modes or Session Project Updates for more information.
Saving a Project
The project save options are all located in the Designer under the File menu.

Save All
Save All option saves the entire project. The project will be saved immediately, unless there are any conflicts due to concurrent editing. If there are conflicts, the Resolve Conflicts screen will open automatically. Once you've resolved the conflicts, the Designer saves the project.
Save...
The Save... option displays a list of all items that have been created, modified, or deleted since the last save. On this list you can save (or not save) individual resources on a project rather than of saving the entire project.
- To deselect all items, click none in the lower right corner.
- To select all items, click all in the lower right corner.
- To select or deselect individual items, click on the Checkbox
icon next to the item.

The Update Before Save selection performs the same function as the File > Update Project option, making sure the local version of the project in the Designer is up to date with any changes committed by other Designers since the last project update. It is selected by default.
Save As
The Save As option enables you to save your open project with a different name. When you choose File > Save as, the Designer will display an Input window. It will append "CopyOf" to the beginning of the current project name. However, you can enter a different name in this Input window. Click OK to save the project with a new name.
Update Project
The Update Project option pulls in any changes (saves by other people) that have happened since you opened the project or last updated it. If there are any conflicts due to concurrent editing, the Designer Resolve Conflicts screen will open automatically. Once you resolve the conflicts, the Designer updates the project.
Project Updates in a Vision Client
Depending on how Clients are set up to receive project updates, operators may be notified with a banner stating that a project update is available. For more information, see Client Update Modes.
When the operator clicks on the banner, a confirmation window appears. The operator can choose to update or cancel and keep working in the previous version of the client.
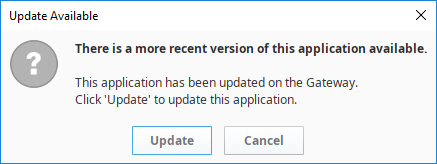
Project Updates in a Perspective Session
If you have a Perspective Session open and a change was made in the Designer that was saved and published, one of two things may happen. Either the project will silently update, or an Update Notification window will appear in the session. Your session will automatically update in 30 seconds or you can click Update Now. For more information, see Session Project Updates.