Ignition Perspective Mobile App
The Ignition Perspective Mobile App is a native mobile application that can be downloaded and installed on Android and iOS mobile devices. It provides users with a single location to access all of their Perspective projects. While a Perspective Session can be launched from a mobile device's web browser, the Ignition Perspective Mobile App enables the use of many built in pieces of hardware within your mobile device, such as the camera, the accelerometer, or the NFC Scanner. Data from these tools can be pulled into the Perspective Session and used in various ways: a barcode can be scanned and the data inserted into a database, the accelerometer can be used to remote control a device with motion rather than buttons, or an NFC Tag can provide vital information about a system. For information about setting up native app actions in Perspective, see Perspective Events and Actions.
Download the Ignition Perspective Mobile App (iOS or Android)
You can download the Ignition Perspective Mobile App from a local online app store, such as the Google Play Store for Android or the App Store for iOS.
- In your app store, search for Ignition Perspective.
- Click the Install button.
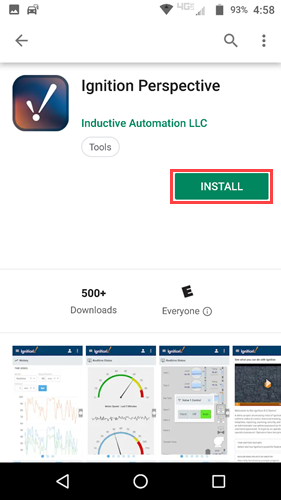
- Once installation is complete, click the Open button, or click on the Perspective icon on your device's home screen.


- The homepage is displayed. This will show a list of your projects. Initially, just the OnlineDemo is listed.
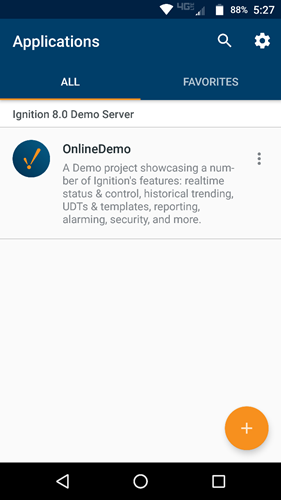
Launch a Perspective Session
On the home screen, you can launch the Public Demo, which is on the Ignition 8.0 Demo Server or launch a project on a different Gateway. For more information on accessing Perspective projects remotely, refer to the Accessing Projects Remotely section.
Launch the Public Demo
To launch the demo, just click the Perspective icon or click on the demo description.
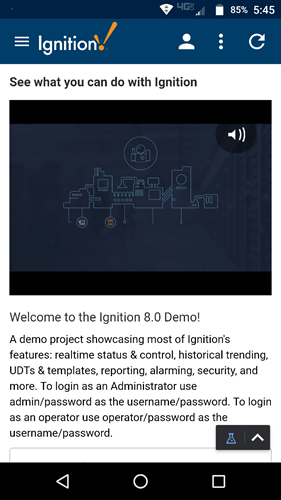
Launch a Project
- To launch a different project, click the Plus
icon in the lower right corner of your screen.
- You then have two options:
- Scan a QR Code
- Search for an available Gateway with Perspective projects.
- For this example, we'll search for available Gateways. Click on Gateway Search.

- Select the Gateway you want to connect to.

- If the Perspective App doesn't find the Gateway automatically, you can manually input a Gateway host name and port. Click on Manually Input Gateway.
- Type in the host name including the port, for example:
http://10.10.115.3:8088(orhttps://10.10.115.3:8043if using SSL).
- Click on the project you want to open.

- If security is set up on the project, you'll be prompted to sign in with your credentials.

Switch to a Different Application
When you are running a project or the demo app, you can switch to a different application, as follows:
- Click the App Bar
icon in the lower right corner.
- Click the Exit
icon.
- At the confirmation prompt, click Exit.

Additional Options
Click on the Search icon at the top of the screen to filter the project list.
Click on the Settings icon at the top of the screen to view the settings for the Ignition Perspective Mobile App. Here you can organize your list of available Gateways. You can also turn the Auto-Launch option on and select a project that will be automatically launched when the Ignition Perspective Mobile App is opened on this device.
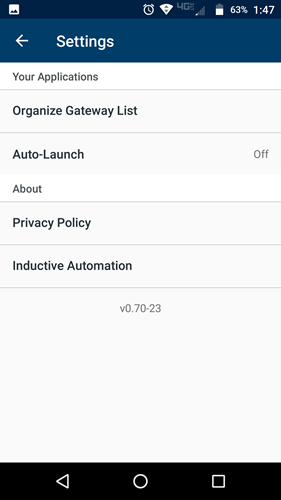
Individual projects also have additional options that can be seen by tapping the Three Dots icon for the project on an Android device or swiping to expand the options on an iPhone device. The additional project options include making the project a Favorite, editing the project, and removing the project. Android devices also have the option to Create Shortcuts. Tapping Add to Favorites or Favorite, on an Android or iPhone device respectively, means that project will appear on the Favorites tab in the app. If you have multiple projects listed on your All tab, marking certain projects as Favorites can give you a quick and easy way to access a tailored list of projects.
Selecting Edit will access the Manage Application screen, where users can:
- Add an Application Alias.
- Add the project to Favorites.
- Remove the project.
- Save any changes made on the Manage Application screen.
- Return to the previous screen by tapping the X icon or Cancel, on an Android or iPhone device respectively.
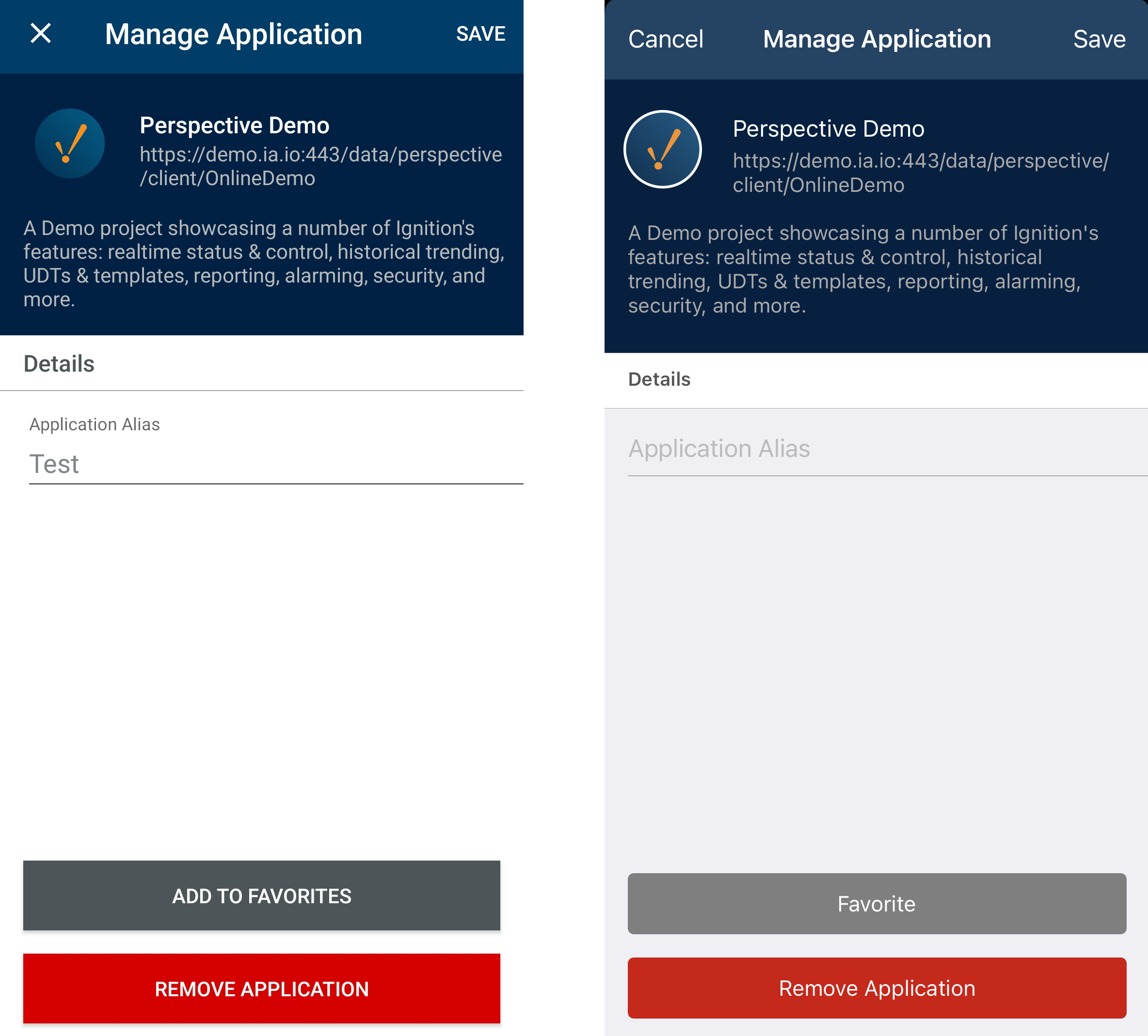
Users can alternatively remove a project by simply tapping the Remove Application or Remove option, on an Android or iPhone device respectively, from the homepage.
Create Project Shortcuts
If the Ignition Perspective Mobile App is downloaded on an Android mobile device, you can create a project shortcut to open a project directly from your Home screen. Although iOS users are not able to create project shortcuts currently, the Long Press can still be used to select and open a project without launching the Ignition Perspective Mobile App. Long Press instructions are covered below under the second method for creating project shortcuts.
- To create the shortcut, open the Ignition Perspective App.
- Push the Three Dots
icon for your project.
- Select Create Shortcut.

- Select Add.
A shortcut is now added to your Home screen and will open a project as if you were launching from within the Ignition Perspective Mobile App without needing to use the App.

The shortcut icon and App Name will match what is displayed in the IIgnition Perspective Mobile App project list.
- The shortcut icon can be edited in the Designer Project Properties > Perspective > General > Launch Icon.
- The App Name can be edited by selecting the Three Dots icon > Edit Application and entering an Application Alias. If the Alias is changed after creating the shortcut, make sure to re-launch the project inside the Ignition Perspective App. This will trigger the shortcut name to update on your Home screen.
A second method to create a Home screen shortcut is to use the Long Press (press and hold) feature.
- Long Press the Ignition Perspective App on your Home screen until the Information popup appears.
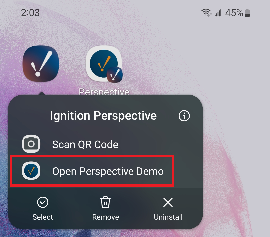
- Locate the project name (or Alias) from the popup. Note that a project has to be opened at least once from inside the Ignition Perspective App before it will appear in this popup.
- Drag and drop the project to your Home screen to create a shortcut in the same manner as detailed above.
Managed Configurations
The Ignition Perspective Mobile App can be configured via iOS and Android enterprise services , allowing third-party tools to install the app with some initial configurations. The actual configurations are pushed out by the Enterprise Mobile Management (EMM) solution, so there are no configurations to be made on the Ignition side.
For Android devices, EMMs pull the keys from the APK and manages the configuration from a console in the EMM software.
For iOS devices, you will need to provide the EMM software with a sample PLIST. See the Ignition Perspective iOS App - AppConfig XML on our Extra Materials page.
The following keys will be made available to the EMM solution.
| Key | Description |
|---|---|
| auto_launch | Contains keys that control the auto-launch capability of the app, allowing you to determine if the app should immediately launch into a project or not. See auto_launch. |
| hide_demo | If true, the built-in demo project will become hidden. |
| initial_applications | Allows you to add projects to the main app page. See initial_applications. |
| initial_gateways | Allows you to add Gateways to the Recent Gateways list. See initial_gateways. |
auto_launch
| Key | Description |
|---|---|
| auto_launch_locked | If true, prevents user from disabling auto-launch or changing the auto-launch URL within the app. |
| prevent_exit | If true, prevents the user from exiting the auto launched project. |
| auto_launch_url | If set with a project URL, auto launch is enabled and the project specified in the URL will automatically launch upon startup of the app. |
initial_applications
| Key | Description |
|---|---|
| project_url | A URL leading directly to the application, for example:http://www.someurl.com:8088/data/perspective/client/myprojOR perspective://www.someurl.com:8088/myproj |
| alias | The name for the application, as it will appear in the project list. |
| is_favorite | Sets this project as a favorite. |
initial_gateways
| Key | Description |
|---|---|
| gateway_url | A URL to the Gateway you'd like to add to the list, for example:http://www.someurl.com:8088 |
