Notification Contact Info
Ignition provides the capability to send out alarm notifications to a list of people in Email, SMS, and Phone (voice dial-out). There are several steps to get alarm notifications sent out to a list people. The first thing to do is create an Alarm Notification Profile for Email, SMS or Voice, whichever method you intend to use. Then, create the users who are going to receive the alarms. Each user must have a name and contact information in order for Ignition to notify them of an impending alarm.
Add a User
Go to the Config section of the Gateway Webpage.
Scroll down to Security > Users, Role.
Select manage users from the appropriate user source.
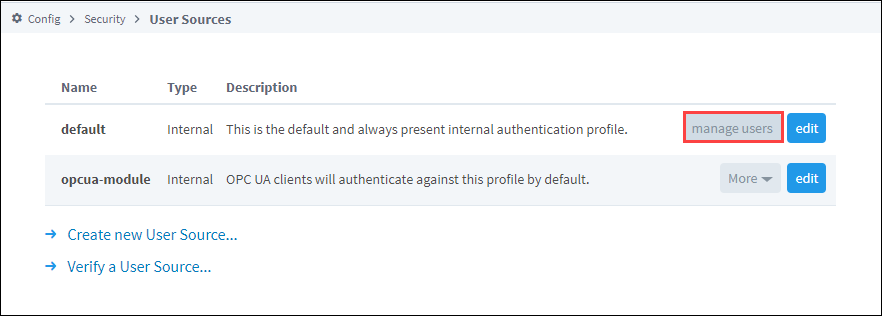
Look for the blue arrow and select the Add User link to add a user.
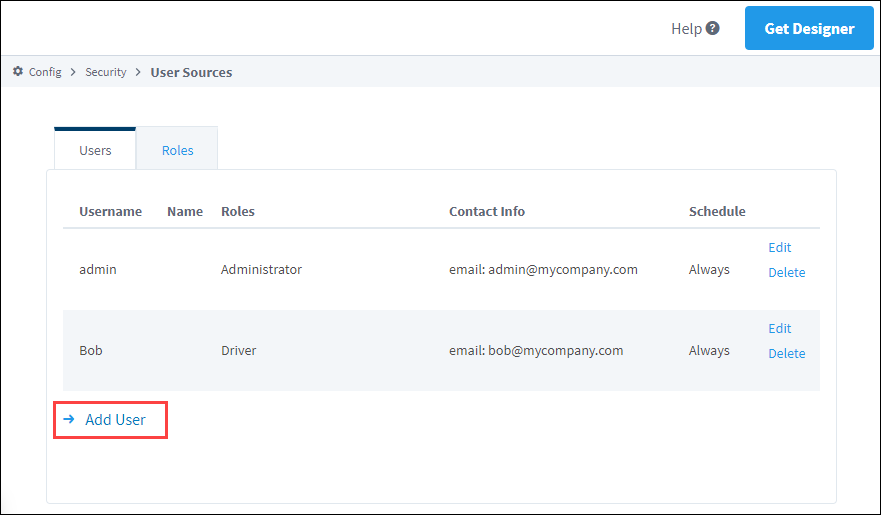
Complete the fields that correspond to the user's information. for example:
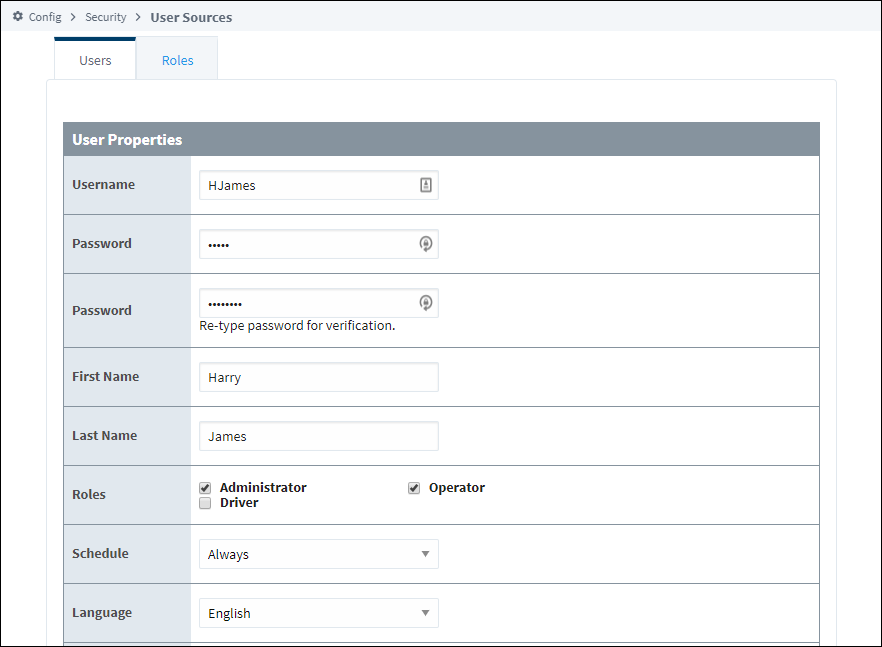
In the Contact Info section, click Add Contact info.
Choose the delivery method from the dropdown list, and enter the appropriate Value such as an email address.

Click Add User. The new user will now appear under the Users tab.
User Sources Settings
The following table describes all the settings on the User Source screen.
User Properties
| Setting | Description |
|---|---|
| Username | User name |
| Password | Password for this user. |
| Password | Re-type the password for verification |
| First Name | First name of the user (Optional). |
| Last Name | Last name of the user (Optional). |
| Roles | Select the roles this user will be assigned. |
| Schedule | Select the schedule for the user. Default is Always. |
| Language | Select the language for the user. Default is English. |
| Notes | Any notes about the user. (Optional). |
| Badge | Badge ID information (Optional). |
Contact Info
| Setting | Description |
|---|---|
| Type | Dropdown list of contact information types, such as Email. |
| Value | Contact information (i.e., email address). |
Extended Properties
| Setting | Description |
|---|---|
| Security PIN | Security PIN for the user (Optional). |
