Adding Pipelines to Tags
Any alarm in Ignition can use an existing alarm notification pipeline on the local Gateway and/or remote Gateway. Alarms can share pipelines resulting in a single pipeline providing notification services to many alarms. When an alarm becomes active, cleared, or acknowledged it can execute a designated alarm pipeline. The information about the alarm is ported automatically into the alarm pipeline.
Different Pipelines for Different Events
Each alarm has 3 events that can push it into a pipeline: Active, Clear, and Acknowledge (Ack). While they all work the same way, it is helpful to know a few things about each event. For all pipelines, the default settings are to drop alarms from the pipeline if that alarm is Acknowledged, Cleared, or Shelved. This means each Alarm Pipeline Event requires slight changes to these properties, so it is a good idea to have special "cleared" or "shelved" versions of any pipelines that will be called from these other events.
Active Pipeline
The Active Pipeline event is the most commonly used event for sending alarm notification. This happens when the alarm goes into the active state (alarm has happened). The default settings are commonly OK because any Acknowledged, Cleared, or Shelved alarms are usually not considered active anymore.
Clear Pipeline
The Clear Pipeline event is the most commonly used event for sending notification that the issue is no longer active, but may still need attention. This happens when the alarm goes from the active state to the cleared state. The default setting to drop out if "Cleared" is NOT OK because any alarm event that started as a "Clear" event will always drop out at the Start Block.
Ack Pipeline
The Acknowledge (Ack) Pipeline event is the most commonly used event for telling your users that someone is working on the problem. This happens when the alarm goes into the acknowledged state (usually an operator pressing the Acknowledge button). The default setting to drop out if "Acknowledged" is NOT OK because any alarm event that started as an "Acknowledged" event will always drop out at the Start Block. It is usually a good idea to also set the "Cleared" dropout condition to False since any acknowledge notification is probably wanted regardless of if the alarm is cleared.
Custom Message Scripts
When adding a pipeline to an alarm, you can also set up custom messages that will be used in each type of notification. These custom messages will only be used for this particular alarm, and will overwrite the settings configured for the message in the pipeline.
Email
Email Notification is unique in that not only can you specify a custom message, but also a custom subject for the email. These will only be used for the alarm they are configured on.
The "{name}" alarm became {eventState} at {eventTime|hh:mm:ss} with a value of "{Value}"
SMS
The SMS Notification has a property that allows you to create a custom text that will get sent out when this alarm is triggered.
Voice
The Voice Notification system allows you to create a custom message on alarms as well. The custom message will only replace the Active Message portion of the voice scripts, and will play the defined script for all other prompts.
Associate a Pipeline with the Alarm
Double-click on a Tag that already has an alarm configured (i.e., WriteableFloat1). The Tag Editor is displayed and you can access its properties.
Scroll down to the Alarms section and select an alarm. (If you don't have an alarm configured, create one. To learn more about creating alarms, go to Configuring Alarms.)
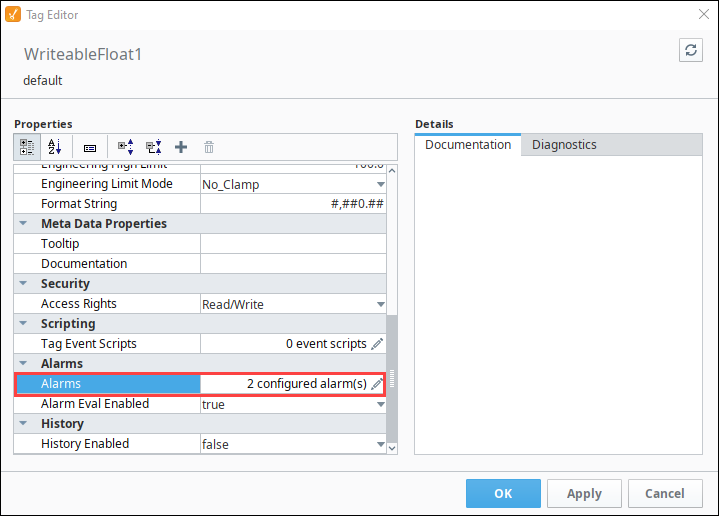
Click on the Edit
icon to edit the alarms.
Select the alarm to edit then scroll down to the Notification section.
Select the desired alarm pipeline from the dropdown for any of the alarm status states. Typically, operators want to know when an alarm goes active. This example uses the Basic Pipeline when the alarm status becomes Active.
Click Commit.
Now, every time a the High Alarm Tag goes Active, it will use the logic in the Basic Email pipeline to notify the operators.