Deploying Pre-Configured Launchers
In some cases, it may be desirable to deploy a pre-configured Launcher to remote clients. Doing so bypasses the installation process on the remote machine. The procedure to do so is outlined below, but in short it simply involves installing a launcher on one system, bundling the contents of the launcher into a compressed file, then moving and unzipping the file on a separate system.
The advantages of this configuration are:
- The launcher's configuration remains the same no matter where you move the launcher to.
- Necessary directories and launch files (including SSL certificates added to the
clientlauncher-data/certificates directory) are copied to the local cache used when launching an Application. - The local cache for launching Applications remains decoupled from the launcher configuration, meaning that its footprint remains small and portable.
The example on this page deploys a Vision Client Launcher, but the procedure could also be used to configure and deploy Perspective Workstation and the Designer Launcher.
Three Key Pieces to a Configured Launcher
- The launcher itself.
- The JRE for the launcher. The "jre" directory should be in the same directory as the launcher.
- The configuration JSON file. The launcher always expects this file to be located at a certain directory, otherwise the launcher will create a new, blank, file.
The steps below demonstrate how to configure a launcher, and then migrate each piece to a new file system into an appropriate location.
Pre-Configure a Launcher
- Install a Vision Client Launcher somewhere. Take note of the Installation directory you use, as a later step will involve finding this directory.
- Configure each application. Be mindful of the Gateway Address setting: the deployed launcher will need to be able find the Gateway based on the address you enter.
At this point, we should have a single launcher configured with one or more applications. Next we can zip up the the launcher and its configuration files.
Create a ZIP
In these steps, we will create a single ZIP, containing all of the required files.
Navigate to the Launcher's installation directory. It should look similar to the image below:
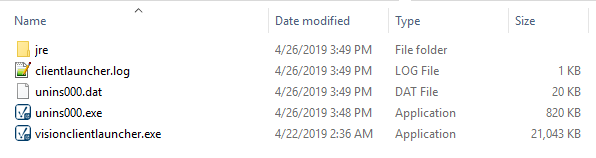
Copy all of the files shown in Step 1, and paste them into the Client Launcher Data directory. This is the same directory that the configuration JSON file is located. The path differs by operating system, but should generally look like the following:
C:\Users\userName\.ignition\clientlauncher-data\Linux/home/user/.ignition/clientlauncher-data/After pasting, the directory should look something like the following:
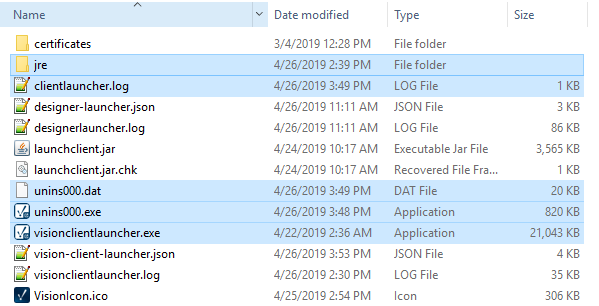
We now have a single folder containing the launcher, a JRE, and the application configurations.
Navigate up a directory to the ".ignition" folder. You will see the folder we were just in: "clientlauncher-data"
In this directory (the .ignition directory), create a new folder called .ignition. Note the leading period. In some operating systems you may have to attempt to rename with a trailing period as well.
.ignition.Copy the clientlauncher-data folder into the new .ignition folder. Note that you want to copy, not move. Moving would make prior application configurations on the local system unavailable.
Zip up the newer .ignition directory.
We now have a ZIP we can deploy to a new system.
Deploying the Launcher
Take the ZIP, and move it to another computer.
Unzip the file at the user directory. The location of the directory is based on the local operating system.
WindowsC:\Users\userNameLinux/home/user/The files should be unzipped. Navigate to the launcher at:
{user folder}/.ignition/clientlauncher-data/visionclientlauncherRun the Launcher. It should contain all of the configured applications.
At this point, consider creating a shortcut to the launcher, and placing the shortcut at a more accessible location. Alternatively, the launcher can be accessed via command line/terminal, so you could automate client launchers in a number of ways.
Redundancy
The client launcher can take advantage of a redundant Gateway setup. Whenever a connection is established with a master Gateway, the backup Gateway IP address is automatically stored in the client launcher configuration file. If the master Gateway cannot be contacted the next time the client launcher is run, an attempt is made to contact the backup Gateway. If the backup cannot be contacted, the client launcher switches between contacting the primary Gateway and the backup Gateway until one responds or the user closes the launcher.
Launchers and SSL
When SSL is enabled on a Gateway, the Vision Client Launcher can take advantage of the enhanced security features associated with SSL.
Certificates Signed by a CA
When the Gateway's SSL certificates are signed by a recognized Certificate Authority, no additional configuration is required on the launcher.
Self-Signed Certificates
When using a self-signed SSL certificate, the certificates for the Gateway must be locally accessible to the client launcher in the following directory:
{user folder}\.ignition\clientlauncher-data\certificates
When a certificate is placed in the directory above, the launcher will attempt to automatically add the certificate(s) to the local KeyStore upon application launch.
Troubleshooting
If the Vision Client Launcher fails to launch a client for some reason, the log files can be found at:
{user folder}\.ignition\clientlauncher-data\
Each launcher has it's own log file, which are listed below:
- Designer Launcher: designerlauncher.log
- Perspective Workstation: workstation.log
- Vision Client Launcher: visionclientlauncher.log
Locking the Launcher Configuration
The launcher can also be "locked", preventing users from making configuration changes to it. To learn more, see the Launcher Settings page.